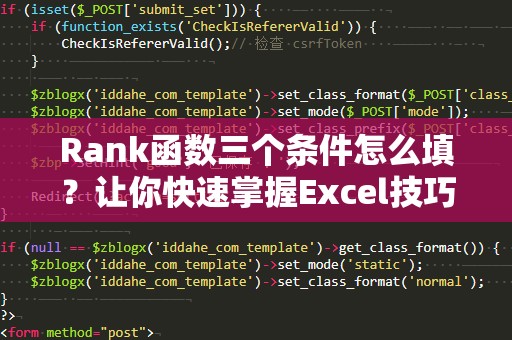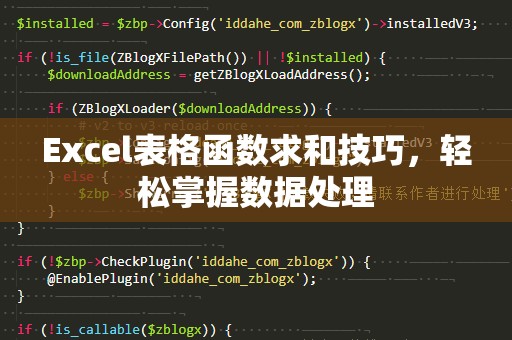在现代办公中,尤其是数据分析、财务管理、市场调查等领域,Excel已经成为每个职场人士不可或缺的工具。而在众多的Excel函数中,VLOOKUP函数凭借其强大的查找能力,成为了最为常用的函数之一。如果你正在寻找一种能够帮助你快速从海量数据中找到相关信息的方法,VLOOKUP无疑是最佳选择。
VLOOKUP是“VerticalLookup”的缩写,翻译成中文即“纵向查找”。简单来说,VLOOKUP函数能够根据指定的条件,在一个数据表中查找某个值,并返回该值所在行的指定列的内容。看似简单,实际应用中却能够极大地提升我们的工作效率,避免了手动查找的繁琐和错误。
VLOOKUP函数的基本结构如下:
VLOOKUP(查找值,数据范围,返回列索引,[精确匹配/模糊匹配])
其中,“查找值”是我们要在数据表中查找的内容;“数据范围”是包含查找值的区域;“返回列索引”是指数据表中,目标信息所在的列数;而最后的“[精确匹配/模糊匹配]”则决定了匹配的方式,通常情况下可以选择“TRUE”或者“FALSE”。
例如,假设你有一个销售数据表,其中包含商品编号、商品名称和价格等信息。如果你希望通过商品编号来快速查询某个商品的名称,你可以使用如下的VLOOKUP公式:
=VLOOKUP(A2,B2:D10,2,FALSE)
在这个公式中,A2是你要查找的商品编号,B2:D10是数据范围(即包含商品编号、名称和价格的区域),2表示返回第2列的商品名称,而FALSE表示要求进行精确匹配。
对于初学者来说,VLOOKUP的基本用法已经非常简单实用。随着数据量的增大和工作需求的提升,我们还需要进一步掌握VLOOKUP的一些高级技巧,才能充分发挥其强大的功能。
VLOOKUP函数的查找值必须位于数据范围的第一列。这意味着,如果你想根据价格查找商品名称,VLOOKUP就无法直接实现,因为价格并不在数据范围的第一列。这时,你可以通过调整数据范围的顺序,或者使用其他函数(如INDEX和MATCH的组合)来解决这个问题。
VLOOKUP的“精确匹配”模式(FALSE)和“模糊匹配”模式(TRUE)也需要我们灵活运用。精确匹配用于完全一致的查找,模糊匹配则适用于近似值的查找。在一些情况下,模糊匹配模式可以大大提高查找的效率,尤其是在数据不完全或存在小范围误差时。
除了以上的基本技巧外,VLOOKUP还可以结合其他Excel功能进行更为复杂的数据处理。例如,结合IFERROR函数可以避免VLOOKUP查找不到结果时出现错误提示,而是返回一个自定义的提示信息。你可以在公式中使用如下的写法:
=IFERROR(VLOOKUP(A2,B2:D10,2,FALSE),"未找到该商品")
这样,当VLOOKUP无法找到对应的数据时,就会返回“未找到该商品”的提示,而不是显示错误信息。
VLOOKUP函数不仅可以帮助我们快速查找数据,还能与数据透视表、图表等功能结合,进行更加深入的数据分析。在许多复杂的商业场景中,VLOOKUP已经成为了一项必不可少的技能。
在接下来的部分,我们将深入探讨一些VLOOKUP的进阶应用技巧,以及如何通过VLOOKUP公式提高工作效率,成为Excel高手。敬请继续阅读。
在第一部分中,我们介绍了VLOOKUP函数的基本使用方法及一些常见技巧。随着使用经验的积累,VLOOKUP函数的进阶应用技巧也显得尤为重要。掌握这些技巧,不仅能让你更加高效地处理数据,还能让你在工作中脱颖而出,成为数据分析的高手。
多条件查找
有时候,我们需要根据多个条件来查找数据,而VLOOKUP函数本身只支持单一条件查找。如何在Excel中实现多条件查找呢?其实,我们可以通过将多个条件合并成一个查找值,然后用VLOOKUP进行查找。具体操作方法如下:
假设你有一个员工信息表,其中包含员工的姓名、部门和薪资。你想根据员工的姓名和部门来查找薪资信息。你可以通过在“姓名”和“部门”列中创建一个新的辅助列,合并这两个条件。比如,在E列使用如下公式:
=A2&B2
然后,你可以用VLOOKUP函数查找合并后的条件,获取对应的薪资信息:
=VLOOKUP(D2,E2:F10,2,FALSE)
这种方法巧妙地解决了多条件查找的问题,大大提高了查找的灵活性和效率。
VLOOKUP与INDEX-MATCH组合
虽然VLOOKUP函数非常强大,但它也有一些局限性。例如,它只能查找位于数据范围第一列的值,且当你需要查找的数据表格列数较多时,VLOOKUP的效率可能会受到影响。为了解决这些问题,Excel中的INDEX和MATCH函数组合成为了更为灵活和高效的查找工具。
INDEX函数可以返回一个区域或数组中的特定值,而MATCH函数可以返回某个值在区域中的位置。通过将INDEX和MATCH结合起来使用,我们可以实现更加灵活的查找方式。假设你有一个包含商品编号、名称和价格的表格,你希望根据商品名称查找价格。你可以使用如下公式:
=INDEX(C2:C10,MATCH("商品名称",B2:B10,0))
这个公式中,MATCH函数用于查找商品名称在B2:B10中的位置,INDEX函数则返回该位置对应的价格。
使用VLOOKUP做数据合并
在实际工作中,我们常常需要将两个数据表中的相关信息合并在一起。例如,将员工的基本信息表与其薪资表进行匹配,得到完整的员工信息。这时,VLOOKUP就可以发挥巨大的作用。通过在目标表格中使用VLOOKUP函数,我们能够将另一个表格中的数据整合进来,从而形成一个完整的资料库。
比如,你有两个数据表,一个是员工信息表,另一个是员工薪资表。你希望根据员工编号将薪资信息合并到员工信息表中。你可以在员工信息表的“薪资”列中使用如下的VLOOKUP公式:
=VLOOKUP(A2,薪资表!A:B,2,FALSE)
这样,就能自动将薪资表中的薪资信息匹配到员工信息表中,节省了大量的手动操作时间。
VLOOKUP的限制与优化
虽然VLOOKUP函数非常有用,但它也有一些局限性,例如只能从左到右查找数据,查找范围也不能超过1,024列。如果需要查找的数据范围非常大,VLOOKUP的效率可能会下降。这时,我们可以考虑使用其他更高效的查找函数,或通过将数据分组、分类来优化查找过程。
总结而言,VLOOKUP函数是Excel中非常强大的工具,适用于各类查找任务。从基本的查找应用到复杂的数据分析,VLOOKUP都能帮助我们节省大量时间,提高工作效率。希望通过本文的介绍,你能够更深入地理解VLOOKUP函数的使用,掌握更多技巧,在日常工作中游刃有余地应对各种数据处理任务。