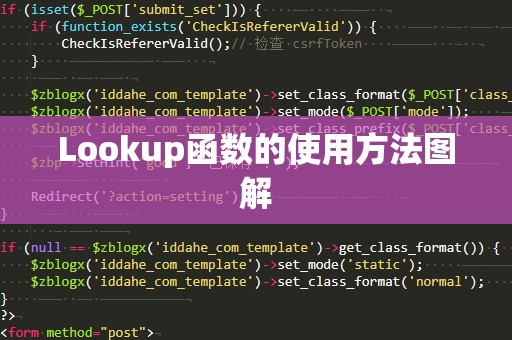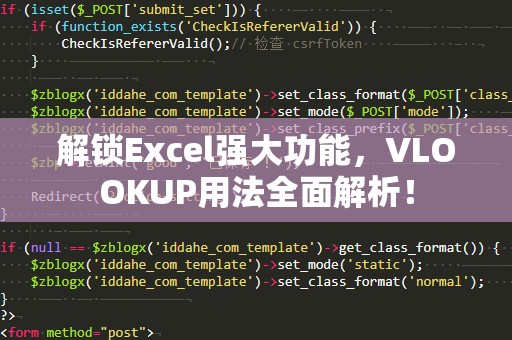Excel怎么画自定义函数图像?
在日常工作和学习中,函数图像的绘制是非常常见且重要的任务。无论是数据分析、数学研究,还是业务报告中,都可能需要用到函数图像进行数据的可视化。Excel作为一个强大的数据处理工具,不仅能进行数据分析、计算和排序,还能轻松绘制自定义函数图像。在这篇文章中,我们将带您一步步掌握如何在Excel中绘制自定义函数图像,帮助您通过可视化的方式展现数学函数。
什么是自定义函数图像?
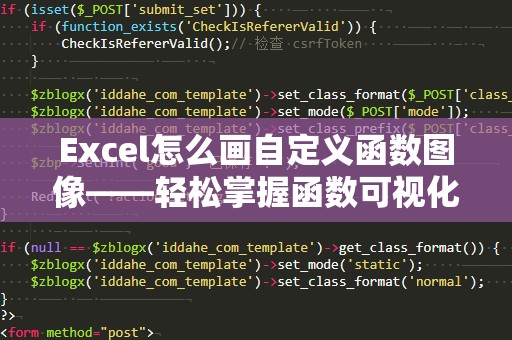
自定义函数图像是指在Excel中根据某个数学公式(如y=f(x))绘制出来的图形。常见的函数图像包括线性函数、二次函数、指数函数、对数函数等等。通过绘制函数图像,您可以直观地看到函数的变化规律,比如增减趋势、极值点、交点等,从而便于分析和理解。
为什么要用Excel绘制自定义函数图像?
数据可视化效果好:通过图像呈现的方式,您可以更清晰地看到数据之间的关系。尤其是在分析复杂的数学函数时,图像比单纯的数字更具直观性。
提高效率:对于有大量计算需求的自定义函数,Excel强大的计算能力和图形化界面可以帮助您快速完成绘制工作,节省了很多手动绘图的时间。
易于修改与更新:Excel图表支持实时更新,您只需改变公式或数据,图像便会自动更新。比起传统手工绘图,修改函数图像变得更加轻松。
便于展示与交流:Excel图表具有很好的展示性,可以帮助您清晰地呈现分析结果。无论是业务汇报还是学术展示,Excel图像都能让您的演示更加生动。
Excel绘制自定义函数图像的基本步骤
步骤一:准备数据
您需要准备一些数据。自定义函数的图像绘制通常需要x值和y值的数据。以二次函数y=x²为例,首先我们需要创建一列x值和对应的y值。这里我们可以设置x值的范围为-10到10,y值根据公式计算出来。
打开Excel,在第一列(A列)输入x的数值范围。比如可以输入从-10到10的整数值。
在第二列(B列)输入对应的y值计算公式。以二次函数y=x²为例,B1单元格输入公式=A1^2,然后拖动填充手柄,将公式应用到B列的其他单元格。
步骤二:插入散点图
选中A列和B列的数据,点击“插入”选项卡中的“散点图”图标,选择“散点图”或“带平滑线的散点图”类型。
Excel会自动生成一个散点图,x轴对应的是A列的数值,y轴对应的是B列的数值。您可以通过右键点击图表区域,选择“数据系列格式”来调整图表样式。
步骤三:自定义函数图像样式
绘制出的图像可能是一个基础的散点图,我们可以通过一些简单的调整,使图像更加符合您的需求:
调整坐标轴范围:右键点击坐标轴,选择“设置坐标轴格式”,您可以手动调整坐标轴的最小值和最大值,确保图像更加集中于您想展示的部分。
添加数据标签:在图表中右键点击数据点,选择“添加数据标签”可以显示每个数据点的数值,帮助您更精确地分析图像。
更改图表样式:Excel提供了多种图表样式,您可以根据个人偏好选择不同的图表样式,使图像更加美观。
步骤四:函数图像的实时更新
Excel具有非常强大的实时更新功能,当您修改A列的数值时,B列的y值会自动计算并更新。而图表中的点也会自动移动,展示新的数据变化。这样,您可以通过简单的调整快速观察不同的函数效果。
步骤五:保存和分享图像
完成图像的绘制和自定义后,您可以将Excel文件保存为.xlsx格式,或将图表单独***并粘贴到PowerPoint、Word等文档中,进行展示和分享。
常见的自定义函数图像
在Excel中,您不仅可以绘制常见的二次函数图像,还可以绘制其他类型的自定义函数图像。例如:
线性函数:y=ax+b,其中a、b为常数。您可以通过设置一系列x值,计算对应的y值,绘制出直线图像。
指数函数:y=a^x。这个函数随着x的增大,y值增长得非常迅速,常常用来表示复利、增长模型等。
对数函数:y=log(x)。对数函数通常用于表示增长较慢的过程,图像具有特殊的弯曲形态。
正弦与余弦函数:y=sin(x)、y=cos(x)。这类函数图像通常用于表示周期性波动,比如声音波形、股票波动等。
通过掌握这些常见函数的绘制方法,您可以轻松应对各种函数图像的需求。
进阶技巧:利用Excel绘制更复杂的自定义函数图像
1.结合数据分析与图像呈现
当您在使用Excel进行数据分析时,绘制函数图像不仅可以帮助您理解数据,还能揭示数据之间的潜在规律。通过将函数图像与Excel的其他分析工具结合使用,您可以得到更深入的见解。
例如,您可以使用Excel中的回归分析工具拟合一条曲线,将实际数据点与拟合函数结合,形成完美的趋势线。这对预测未来数据、分析模型非常有用。
2.使用动态数据和滚动条创建交互式图表
为了让函数图像更加动态,您可以利用Excel中的滚动条控件,创建交互式图表。比如,您可以设置一个滚动条,让用户调整某个函数的参数值,并实时查看图像的变化效果。
步骤如下:
插入一个滚动条控件,调整滚动条的最小值和最大值。
将滚动条的数值与函数公式的参数(如斜率、截距等)关联起来。通过改变滚动条的位置,函数图像会根据参数变化而实时更新。
这种动态交互式的展示方式能够让观众更直观地感受函数的变化过程。
3.在Excel中绘制多个函数图像进行对比
在Excel中,您可以将多个不同的函数图像绘制在同一张图表中,进行对比分析。例如,您可以同时绘制线性函数、二次函数和指数函数,并观察它们在同一坐标系中的表现。
在Excel中输入多个函数的x、y值。
在图表中添加多个数据系列,通过不同的颜色或线型来区分不同的函数图像。
这种方式非常适合用于对比分析,帮助您直观地理解不同函数的变化趋势和规律。
4.使用VBA创建自定义函数图像
对于一些更为复杂的自定义函数,您可以使用Excel的VBA(VisualBasicforApplications)编程功能,编写更灵活的脚本来绘制图像。通过VBA,您可以更精确地控制图像的绘制过程,甚至可以在Excel中实现动态交互的功能。
例如,您可以编写VBA代码来实现复杂的数学公式绘图,甚至创建一个可以实时调整参数的自定义界面。这种方法适合需要高度定制化的用户。
总结
Excel不仅是一个强大的数据处理工具,也是一个非常有效的函数图像绘制工具。通过学习如何在Excel中绘制自定义函数图像,您可以轻松地将抽象的数学函数转化为直观的图像展示,帮助自己或他人更好地理解和分析数据。在本文中,我们介绍了Excel绘制函数图像的基本步骤、常见的函数类型,以及一些进阶技巧。希望您通过这篇文章,能够掌握Excel中函数图像绘制的技巧,提升自己的数据分析能力和可视化水平。
无论您是学生、老师,还是在工作中需要处理大量数据的专业人士,Excel的自定义函数图像绘制功能都能为您提供极大的帮助。立即动手操作,感受函数图像带来的数据分析乐趣吧!