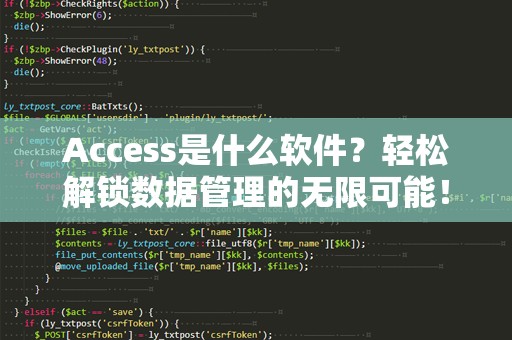随着信息化时代的发展,Excel作为办公软件中的重要工具,已经被广泛应用到各行各业。它不仅能够帮助我们处理繁琐的数据工作,还能有效提升我们的工作效率。尤其在财务、统计、分析等领域,Excel更是成为了不可或缺的得力助手。Excel内置的各种函数,可以帮助我们简化计算过程,轻松实现各种复杂的数据操作。而在众多的Excel函数中,减法函数作为基础计算之一,往往是使用频率较高的。
Excel中的减法运算

在Excel中,进行减法运算其实非常简单。最基本的减法操作只需要输入一个减号(“-”),即可在单元格内完成两个数字的相减。例如,我们想要计算A1单元格中的数字减去B1单元格中的数字,我们只需要在C1单元格输入公式=A1-B1,按下回车键后,C1单元格便会显示A1和B1相减的结果。这样简单的减法计算,在实际工作中常常会用到,尤其在需要进行数据对比、差异分析时,这一功能能够帮助你快速得出所需结果。
但Excel的强大功能远不止这些,除了基本的减法操作,我们还可以利用Excel内置的各种函数,进一步扩展减法运算的使用场景,让我们的数据分析更加精细和高效。
常见的Excel减法函数
SUM函数与减法结合
Excel中的SUM函数常用于加法运算,但如果需要进行一系列的减法运算,也可以巧妙地利用SUM函数进行实现。比如,我们要计算一列数据的差值,可以将求和公式与负号结合使用。在C1单元格中输入公式=SUM(A1:A5)-SUM(B1:B5),即可得出A1到A5与B1到B5之差的总和。这样的计算方法非常适合那些需要对多项数据进行比对分析的场景。
IF函数与减法结合
有时,我们希望根据某个条件来进行减法操作,这时就可以使用IF函数来控制减法的执行。例如,假设我们在进行销售数据分析时,想要计算某些条件下的利润差异。如果销售额大于某个标准值,我们才进行减法计算。公式可以写成=IF(A1>1000,A1-B1,0)。这个公式的意思是:当A1单元格的值大于1000时,才进行A1减去B1的运算,否则显示0。
MINUS函数
另一个比较专业的减法函数就是MINUS。该函数在Excel中是专门用于减法运算的。MINUS函数的语法为=MINUS(number1,number2),表示将number1减去number2。这一函数与直接使用减号的效果相同,但在一些场合下,使用MINUS函数可以让我们的公式更加简洁明了,尤其是当我们处理更复杂的公式时。
通过以上几个常见函数的运用,我们可以看出,Excel的减法计算并不仅仅局限于简单的数字相减。通过合理地组合和应用函数,我们能够在数据分析过程中实现更加灵活、高效的计算方式,从而大大提高工作效率。
Excel减法的实际应用
Excel减法运算的应用场景非常广泛,尤其在财务报表、销售数据分析、库存管理等领域,减法计算更是不可或缺。以下是几个实际应用案例,展示如何利用Excel减***能解决日常工作中的数据问题。
财务报表中的预算与实际差异分析
在财务分析中,减法经常用于对比预算与实际支出的差异。假设在Excel中,我们已经输入了预算金额和实际支出金额,如何快速计算预算与实际之间的差异呢?我们只需要在对应的单元格中输入公式=预算金额-实际支出金额,即可得到预算与实际支出之间的差异,进一步分析差异的原因。
销售数据的同比与环比分析
在销售数据分析中,我们经常需要进行同比和环比的比较,计算销售额的增长或下降。这时,减法运算就显得尤为重要。例如,如果想要计算某个月与上个月的销售额差异,我们只需要用当前月份的销售额减去上个月的销售额,通过减法得出差值,再通过百分比计算得出增长或下降的幅度。
库存管理中的商品数量差异
在库存管理中,减法常常用于计算库存商品的剩余数量。例如,仓库中某商品的初始库存量为1000件,经过销售后剩余数量为600件,我们可以通过简单的减法公式=1000-600,快速得出商品的库存差异。这种计算方式不仅快捷,而且能够准确地反映库存变化情况。
小技巧:如何批量使用减法公式?
在Excel中,进行减法运算时,如果需要对多行或多列进行相同的计算,手动输入公式显得既繁琐又低效。这时,批量操作可以大大提高工作效率。只需输入一次公式,然后通过拖动填充柄,将公式自动应用到其他单元格中,即可批量计算多个数据。