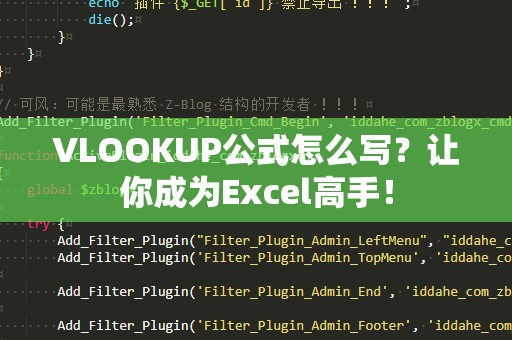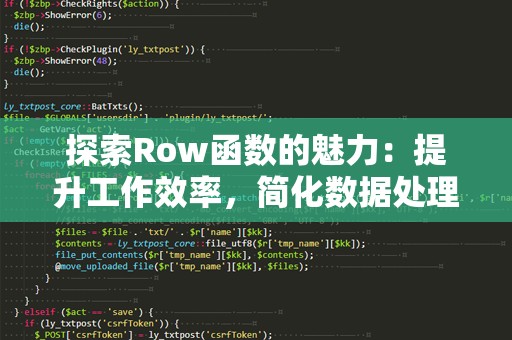在现代办公环境中,Excel无疑是最常用的办公软件之一。无论你是数据分析师,还是行政人员,Excel都能为你的工作提供极大的便利。掌握一些Excel常用技巧,不仅可以提高工作效率,还能让你在工作中脱颖而出。我们将分享一些提升Excel使用效率的常见技巧,帮助你轻松应对各种复杂的工作任务。
一、快捷键技巧

Ctrl+C、Ctrl+V、Ctrl+X:***、粘贴、剪切
这三个快捷键是Excel中最常用的操作之一。通过Ctrl+C***,Ctrl+V粘贴,Ctrl+X剪切,你可以快速在单元格之间移动数据。熟练使用这些快捷键,可以大幅提高数据处理的效率。
Ctrl+Z、Ctrl+Y:撤销与恢复
如果你在操作过程中不小心做错了什么,Ctrl+Z可以撤销操作,恢复到上一步状态。如果你不小心撤销了操作,又可以通过Ctrl+Y恢复回来。这个快捷键能帮助你在数据处理过程中避免犯错。
Ctrl+Shift+L:开启/关闭筛选功能
筛选功能是Excel非常实用的一个功能,通过Ctrl+Shift+L快捷键可以快速开启或关闭筛选功能。在数据量较大的表格中,筛选功能能帮助你快速定位需要的内容。
Ctrl+箭头键:快速定位数据
如果你的Excel表格数据量很大,使用Ctrl+方向键可以快速定位到数据区域的最顶端、最底端、最左侧或最右侧,节省了大量的滑动操作时间。
Ctrl+Shift+“+”:插入新单元格
在表格中插入单元格时,按下Ctrl+Shift+“+”即可快速插入一个新的空单元格,而无需逐步点击“插入”按钮,效率大大提升。
二、数据处理技巧
数据透视表
数据透视表是Excel中最强大的工具之一,可以将庞大的数据集进行汇总、分析和展示。通过数据透视表,你可以在几分钟内生成出有价值的数据报告,帮助你更清晰地分析数据趋势和结构。想要快速上手数据透视表,只需要选中数据区域,点击“插入”选项卡中的“数据透视表”,即可轻松生成。
条件格式
条件格式是Excel中另一个非常强大的功能。通过设置条件格式,可以让单元格在符合特定条件时自动改变颜色、字体样式等。比如,当销售额高于某个数值时,单元格自动变为绿色,低于某个数值时,单元格变为红色。这样,你可以一目了然地看到数据中的变化趋势,便于快速决策。
使用函数进行数据计算
Excel中的函数可以帮助你进行快速的数据计算。比如常用的SUM函数用于求和,AVERAGE函数用于求平均值,COUNTIF函数用于根据条件统计符合要求的数据等。学会灵活运用函数,可以大大简化手动计算的步骤,使得数据处理更加高效。
例如,假设你有一列销售数据,想要快速计算出该列的总和,可以在目标单元格输入公式:=SUM(A2:A100),即可自动求出A2到A100单元格的和。
VLOOKUP(纵向查找)与HLOOKUP(横向查找)
如果你有两个或多个数据表,想要根据某一列的数据在其他表格中查找对应的值,可以使用VLOOKUP函数。它会根据指定的查找条件,在指定的表格范围内查找匹配的值,并返回该值对应的结果。
比如,你想要在“产品表”中查找某个产品的单价,只需要在目标单元格输入公式:=VLOOKUP(A2,B2:C100,2,FALSE),就能根据A2单元格的内容,在B2到C100的区域中查找对应的产品单价。
IF函数(条件判断)
如果你需要根据某些条件进行判断,并返回不同的结果,可以使用IF函数。比如,如果销售额大于1000元,显示“优秀”,否则显示“普通”,可以使用公式:=IF(B2>1000,"优秀","普通"),通过这个公式,你可以轻松实现数据的条件判断。
数据验证
在进行数据录入时,为了避免输入错误,你可以利用Excel的数据验证功能,确保输入的数据符合预期。例如,如果你只允许输入数字,可以设置数据验证,确保用户输入的内容为数字。如果输入的内容不符合要求,Excel会给出提示。
三、图表制作技巧
快速创建图表
在Excel中,图表是展示数据的一个重要工具。如果你想要将数据以图形化的方式展示出来,可以通过选择数据区域,点击“插入”选项卡中的图表类型,快速生成各种类型的图表。
图表设计与格式化
生成图表后,你还可以根据需要进行格式化。Excel提供了丰富的图表设计选项,包括调整图表的颜色、字体、轴标签等。你可以根据不同的数据类型选择适合的图表类型,例如柱状图、折线图、饼图等。
通过这些技巧,你可以更高效地在Excel中进行数据分析与展示,提升自己在职场中的竞争力。
四、高级技巧
使用宏(Macro)自动化操作
如果你在处理相同的任务时需要重复执行相同的操作,可以考虑使用Excel的宏功能。通过录制宏,你可以将一系列操作录制成一个脚本,然后通过点击按钮自动执行。这样,可以节省大量的时间,特别是在需要进行批量处理的时候。
例如,如果你经常需要对一个工作表进行格式化,设置特定的字体颜色、大小、对齐方式等,只需录制一个宏,下次打开表格时点击运行宏,就能自动完成所有操作。
数据拆分与合并
如果你的数据被合并在一个单元格中,你可以使用Excel的“文本拆分”功能将数据拆分成多个单元格。例如,当一个单元格中包含了名字和电话号码,你可以使用Excel的“文本到列”功能,将名字和电话号码分别放在不同的列中。
如果你想要将多个单元格的数据合并为一个单元格,可以使用“&”符号或者使用CONCATENATE函数,方便你进行数据整理。
使用数组公式
数组公式是Excel中一项高级技巧,它可以一次性处理多个数据项,进行更复杂的计算。例如,你可以通过数组公式同时计算多个列的合计值,或者执行条件判断。数组公式通常是通过按Ctrl+Shift+Enter来输入的。
动态数据更新
如果你的数据会随着时间变化,可以使用Excel中的“动态数据源”功能,确保图表和数据表格随数据的更新而自动变化。例如,在创建图表时,如果数据源发生变化,图表会自动更新,不需要手动调整数据范围。
PowerQuery与PowerPivot
PowerQuery和PowerPivot是Excel中的高级数据处理工具,适用于需要处理大量数据的场景。PowerQuery可以帮助你快速导入、清洗和转换数据,而PowerPivot则提供了更加复杂的数据模型和关系型数据库功能。通过这两种工具,你可以轻松处理海量数据,进行多维度分析。
五、优化工作表结构
冻结窗格
当你的数据表格非常大时,滚动条可能会让你很难查看到表头或关键数据。此时,可以使用“冻结窗格”功能,将表头或某一列冻结,确保在滚动页面时始终能够看到关键信息。只需点击“查看”选项卡中的“冻结窗格”即可。
隐藏列与行
如果你不想让某些数据暴露,但仍需要保留在工作表中,你可以通过隐藏列或行的方式来保护数据。只需右击列标或行标,选择“隐藏”,即可让数据保持在后台,而不影响整体表格的结构。
条件汇总
如果你需要对某些数据进行汇总,可以使用“高级筛选”功能,筛选出符合特定条件的数据,并将它们汇总到一个单独的区域。这对于定期生成报告或分析数据非常有帮助。
六、总结
掌握Excel的常用技巧不仅能够帮助你在工作中提高效率,还能让你轻松应对各种复杂的数据处理任务。从基础的快捷键、函数使用,到高级的数据分析技巧、图表制作,Excel都提供了丰富的功能,帮助你在职场中更上一层楼。无论你是初学者,还是有一定经验的用户,都可以通过不断学习和实践,提升自己的Excel技能,成为职场中的数据处理高手。
希望通过本篇Excel常用技巧大全,能帮助你在工作中更高效、更准确地完成任务。快来动手实践,提升你的Excel技能吧!