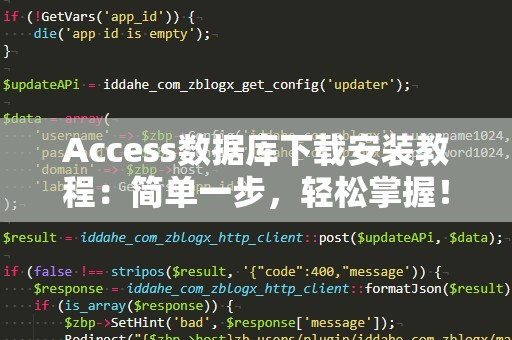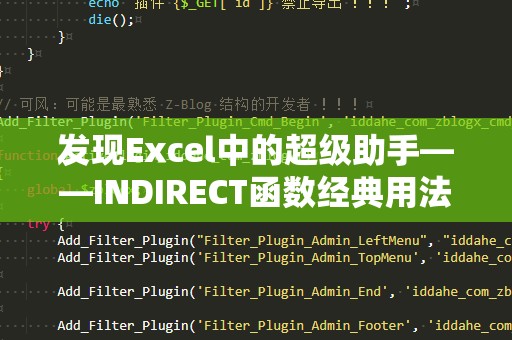在现代工作中,Excel已成为了人们办公的必备工具之一。无论是财务数据的汇总、销售报表的制作,还是日常数据的统计分析,Excel都能轻松应对。而其中,求和功能作为Excel最常用的功能之一,帮助了无数人快速计算数据总和。今天,我们就一起来了解如何通过Excel的函数公式来实现快速求和,提高工作效率。
一、Excel求和函数概述

在Excel中,求和的功能是非常基础且常用的。常见的求和方法有两种,一种是通过“自动求和”按钮进行简单的求和,另一种是使用Excel中的函数公式来实现更加灵活和精准的计算。
最常用的Excel求和函数是SUM函数。这个函数可以在指定的单元格范围内,自动计算出所有数字的和。其基本语法如下:
=SUM(起始单元格:结束单元格)
比如,如果你需要计算A1到A10单元格的和,可以使用公式:
=SUM(A1:A10)
在这个公式中,A1:A10代表你要求和的数据范围,Excel会自动将A1到A10之间的所有数字相加,并返回结果。这个方法简单快捷,是日常工作中使用最广泛的求和公式。
二、使用Excel求和函数的技巧
虽然Excel的求和功能非常强大,但是很多用户可能只是简单地使用了最基础的求和公式。其实,Excel的求和函数还有很多技巧可以让你的工作更加高效,今天我们就来分享几个常见的技巧。
1.多区域求和
如果你需要对多个不相邻的区域求和,直接使用SUM函数并不够方便。但你可以通过在函数中指定多个区域来同时求和。举个例子,如果你想求A1到A5以及C1到C5的和,可以使用如下公式:
=SUM(A1:A5,C1:C5)
在这个公式中,SUM函数一次性计算了两个不同区域的数据总和。
2.使用条件求和(SUMIF)
有时候,数据范围内的某些值可能不符合你的计算条件,这时候可以使用SUMIF函数进行条件求和。SUMIF函数的语法如下:
=SUMIF(范围,条件,[求和范围])
比如,你有一列销售数据,其中包含了不同产品的销售额,可能你只想对“产品A”的销售额进行求和。假设产品名称在B列,销售额在C列,公式可以写成:
=SUMIF(B1:B10,"产品A",C1:C10)
这个公式会查找B列中所有为“产品A”的项,并将相对应C列的销售额加起来。
3.使用多个条件求和(SUMIFS)
SUMIFS函数比SUMIF更加强大,它允许你对多个条件进行求和。假设你想计算在“产品A”且“销售员X”的销售额,可以使用SUMIFS函数。其语法如下:
=SUMIFS(求和范围,条件范围1,条件1,条件范围2,条件2,...)
比如,求A列中“产品A”且B列中“销售员X”的销售额之和,可以使用如下公式:
=SUMIFS(C1:C10,A1:A10,"产品A",B1:B10,"销售员X")
SUMIFS函数会根据你设定的多个条件,求出符合条件的数据之和。
4.排除错误值的求和(SUMIF与ISERROR结合)
在某些情况下,数据中可能会出现错误值,比如#DIV/0!或#VALUE!等错误。如果你直接对这些数据进行求和,Excel会返回错误结果。为了避免这个问题,我们可以通过结合SUMIF函数和ISERROR函数来排除错误值。
例如,如果你想对A1到A10的数据进行求和,但是排除掉错误值,可以使用以下公式:
=SUMIF(A1:A10,"<>#DIV/0!")
该公式会排除掉A1到A10中出现错误的单元格,确保返回正确的求和结果。
5.快速求和多个列
在某些工作中,我们可能需要快速求和多个列的数据。Excel提供了非常便利的方法来实现这一点。在进行多列求和时,可以直接选择多个列范围并使用SUM函数,Excel会一次性计算所有列的和。
例如,如果你要对A列和B列的数据分别求和,可以使用如下公式:
=SUM(A1:A10,B1:B10)
Excel会分别对A列和B列的数据进行求和,并返回两个列的总和。
三、如何提高Excel求和效率
使用快捷键:在Excel中,可以使用快捷键来快速调用求和功能。只需选择需要求和的单元格,按下Alt+=,Excel就会自动填充SUM函数,省去你手动输入公式的时间。
利用拖动填充:Excel的填充功能非常强大,你可以通过拖动公式填充柄,将公式快速应用到多个单元格。这样可以在多个区域中快速应用相同的求和公式,节省了大量的时间。
自动计算:Excel默认会自动计算数据结果,你只需输入公式并按下回车,Excel会立即显示求和结果。如果你关闭了自动计算,可以通过按下F9键来重新计算工作表。
掌握这些技巧后,求和不再是一个繁琐的任务,反而变得高效快捷。