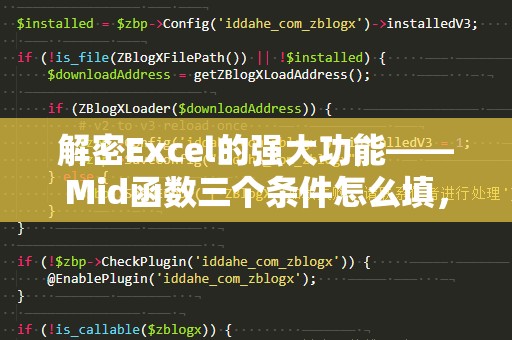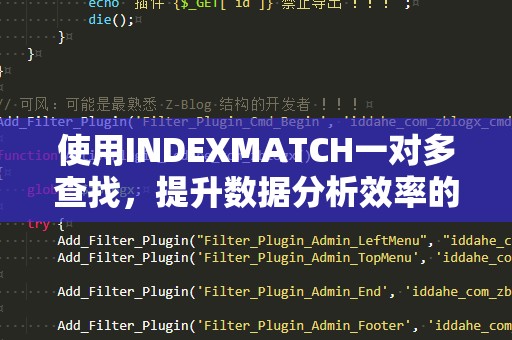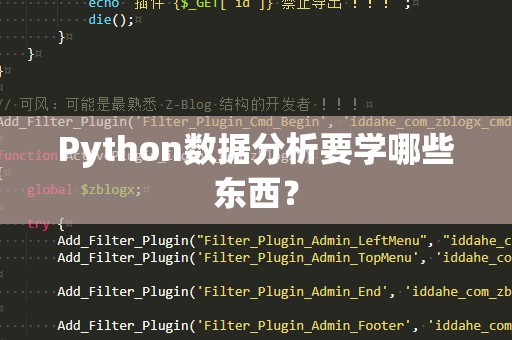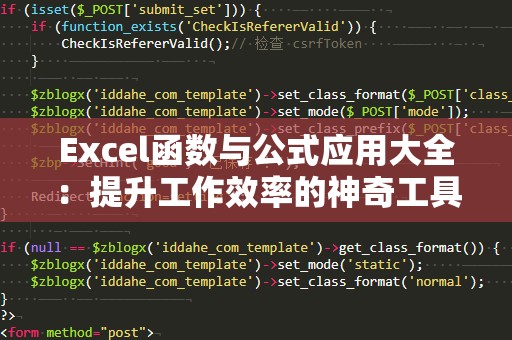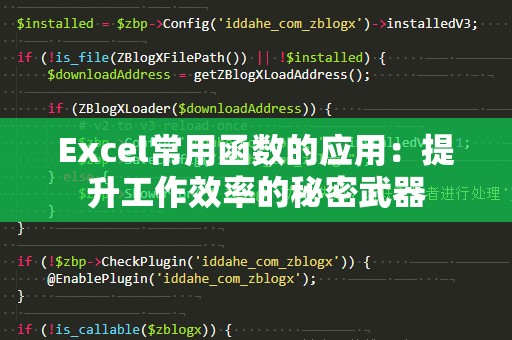在现代办公中,Excel无疑是每位职场人士必备的工具,而Excel的功能也早已远远超出了基本的计算和数据处理。除了常见的求和、平均值等函数外,很多小众但高效的函数也能让你大大提高工作效率。其中,Mid函数就是一个非常实用的文本处理函数。你是否曾经在处理文本数据时遇到过需要从字符串中提取出部分信息的情况呢?无论是在解析文件名、提取日期,还是在处理销售数据时需要从产品编号中提取特定信息,Mid函数都能派上用场。
Mid函数究竟是什么?它到底如何运作呢?我们将重点解析Mid函数三个条件怎么填,帮助你在实际工作中充分发挥它的强大功能。
1.Mid函数基本介绍
在Excel中,Mid函数的基本语法为:
=MID(文本,起始位置,提取长度)
文本:需要提取数据的原始字符串。
起始位置:从字符串中的第几个字符开始提取。
提取长度:从起始位置开始,提取多少个字符。
举个简单的例子,如果你在A1单元格中有文本“ABC123XYZ”,并且希望提取“123”这个部分,你可以使用如下公式:
=MID(A1,4,3)
这段公式表示从文本“ABC123XYZ”的第四个字符开始,提取三个字符,结果将是“123”。
2.如何设置Mid函数的三个条件?
(1)条件一:选择合适的文本
选择正确的文本是Mid函数成功运作的第一步。你可以选择单元格中的具体文本内容,也可以直接在公式中引用文本。文本可以是一个单元格中的内容,也可以是你手动输入的字符串。例如,=MID("2025-02-04",1,4)会提取出字符串中的“2025”。
但在实际应用中,很多时候文本内容是动态变化的,如何处理变化的文本?这时,你可以使用Mid函数结合其他Excel函数进行更复杂的操作。比如,假设A1单元格中包含不同长度的产品编号,而你只想提取编号的后四位,你可以结合FIND函数找到产品编号中的特定位置,动态提取。
(2)条件二:准确设置起始位置
Mid函数的第二个条件是设置起始位置。这个条件相对简单,但关键在于理解字符串中的位置编号是从1开始的,而不是从0开始。比如,字符串“Hello”中的“H”是第一个字符,位置为1,“e”是第二个字符,依此类推。
有时,起始位置并不是固定的。你可能会遇到需要从特定字符开始提取的情况,比如从“”字符后开始提取。这时,你可以结合FIND函数来找到“”字符的位置,再通过Mid函数提取后面的内容。假设A1单元格中存储的是“abc_123”,而你想提取下划线后的内容,你可以使用公式:
=MID(A1,FIND("_",A1)+1,LEN(A1))
这里,FIND函数会返回“_”字符的位置,而通过+1确保从下划线后的第一个字符开始提取。
(3)条件三:确定提取的字符数
第三个条件是设置提取的字符数,即从起始位置开始,Mid函数要提取多少个字符。这个数值需要根据你的实际需求来设置。
举个例子,如果A1单元格的内容为“ABC123XYZ”,你想提取从第4个字符开始的3个字符,可以使用如下公式:
=MID(A1,4,3)
此时,返回的结果将是“123”。如果你希望提取到字符串的末尾,则可以通过LEN函数动态计算字符串的总长度。比如,假设A1单元格中存储的是“abc123xyz”,你可以使用以下公式提取从第4个字符开始的所有字符:
=MID(A1,4,LEN(A1)-3)
这里,LEN(A1)返回字符串的总长度,减去3(起始位置前的字符数),确保提取到末尾。
通过这三种条件,你可以灵活地设置Mid函数,以应对不同的数据处理需求。从而在实际工作中实现更加高效的文本提取和数据分析。
随着对Mid函数的深入了解,接下来的内容将带你继续探讨如何根据实际需求灵活运用Mid函数。无论是在日常办公中还是在复杂的业务分析中,Mid函数的三个条件都能为你提供强大的数据处理能力。