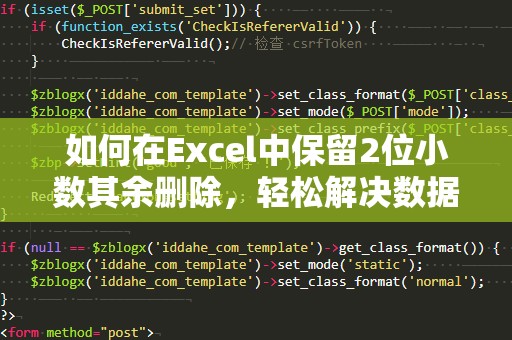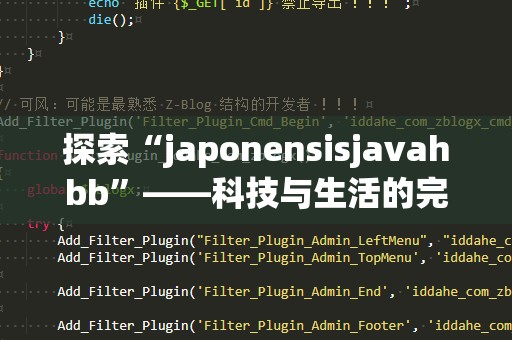在日常办公中,Excel无疑是一个非常强大的工具。我们经常需要对数据进行各种处理与分析,其中一个常见的需求就是:如何保留2位小数并删除其余小数。对于需要精确度的数据,尤其是财务报表、预算清单等,数字的小数位数往往需要经过严格的控制。过多的小数位不仅会让数据显得不够简洁,还可能导致计算的误差和混乱。如何在Excel中轻松实现这一目标呢?
1.Excel默认的小数格式与问题
在Excel中,数字的显示格式是可以自定义的。默认情况下,Excel会根据输入数据的实际数值来显示小数位数,可能导致在同一列中,不同的数字显示了不同的小数位数。这对于许多需要统一格式的报告或者表格来说,显然是不合适的。例如,你在某个单元格中输入了3.145,另一个单元格输入了2.2,Excel可能会自动显示出更多的小数位,造成表格看起来杂乱无章。
2.使用“格式单元格”功能
Excel提供了“格式单元格”功能,可以帮助我们控制数字的显示精度。为了让所有数字都统一显示2位小数,你可以通过以下步骤进行设置:
选中需要调整的小数列或单元格。
右键点击,选择“格式单元格”选项。
在弹出的窗口中,选择“数字”选项卡,并选择“数字”类别。
在右侧的“小数位数”框中,输入“2”并确认。
这种方法的优点是,它能确保整个列或区域中的所有数字都精确到2位小数,并且可以清晰显示,避免了混乱。不过,需要注意的是,虽然这样可以改变数据的显示方式,但它并没有真正改变数据的内部值——比如输入的数据仍然是3.145,这只是显示为3.14。
3.使用四舍五入公式
有时,我们不仅需要改变数据的显示格式,还希望实际数据也被调整为2位小数。这时候,使用Excel的ROUND函数是最直接的方式。ROUND函数可以帮助我们将数字四舍五入到指定的小数位数。
公式的写法如下:
=ROUND(数字,2)
例如,如果单元格A1中的数据是3.145,输入公式=ROUND(A1,2),Excel会返回3.14。如果是3.146,则结果将是3.15。这样,我们不仅改变了显示,还调整了计算的数据值,避免了因为过多的小数位导致的计算误差。
4.删除多余的小数位
除了保留2位小数外,另一种常见需求是删除多余的小数位。例如,有些计算结果可能会出现过多的0,在这种情况下,你可能希望Excel只显示必要的小数位。此时,你可以利用Excel的设置自定义格式功能来删除多余的小数。
具体操作步骤如下:
选择需要修改的单元格或区域。
右键点击并选择“格式单元格”。
在弹出的窗口中,选择“自定义”类别。
在类型框中,输入0.00,然后确认。
这种方式不仅能保留两位小数,而且在处理其他情况时,Excel也会自动调整小数位数。例如,输入3.1时,Excel会显示为3.10,保持统一格式,但如果输入3.14,则显示为3.14,避免了不必要的零。
5.小数位数对数据分析的影响
虽然数字的小数位数似乎是一个看似微不足道的细节,但对于需要精确分析和决策的工作来说,过多或过少的小数位数都会对数据的准确性产生影响。在处理数据时,尤其是涉及财务分析、科学计算等领域时,精确到小数点后2位是非常重要的。过多的小数位可能会影响数据的美观,甚至造成计算错误,而过少的小数则可能忽略掉重要的细节。
6.总结
通过简单的操作,我们可以轻松地在Excel中保留2位小数,并删除其他多余的小数位数。无论是通过“格式单元格”调整显示方式,还是通过ROUND函数进行实际数值处理,都能够帮助我们实现更加精确的数据管理。尤其是在财务报表、预算管理等对精度要求较高的领域,掌握这一技巧将大大提高工作效率,避免因小数位处理不当而导致的各种问题。
在上一部分,我们已经介绍了在Excel中如何通过不同的功能来保留2位小数和删除多余的小数。我们将进一步探讨一些进阶技巧,帮助你在更多场景下高效地管理数据。
1.使用数据验证限制输入的小数位数
在实际应用中,我们不仅需要对已有数据进行小数位数的处理,还可能希望限制用户输入的小数位数。例如,在某个表格中,只有保留两位小数的数据才能被接受,而多余的小数位数则会被拒绝。
Excel的数据验证功能就可以帮助我们设置输入限制。具体操作步骤如下:
选中需要设置的数据区域。
在“数据”菜单中,选择“数据验证”。
在弹出的“数据验证”窗口中,选择“自定义”。
在公式框中输入:=AND(ISNUMBER(A1),LEN(A1)-FIND(".",A1)<=3)。
此公式表示,输入的数据必须是数字,并且小数部分的长度不超过3位(即保留2位小数)。这样,用户输入超过2位小数的数据时,Excel会自动拒绝。
2.使用“ROUNDUP”和“ROUNDDOWN”函数进行控制
如果你希望在某些特定情况下不进行四舍五入,而是直接向上或向下取整,Excel的ROUNDUP和ROUNDDOWN函数可以为你提供更多的控制。
ROUNDUP:向上取整
ROUNDDOWN:向下取整
例如,如果你希望保留2位小数且始终向上取整,可以使用:
=ROUNDUP(A1,2)
而如果你希望始终向下取整,则可以使用:
=ROUNDDOWN(A1,2)
这种方法可以根据具体需求进行灵活运用,保证数据的精确度符合要求。
3.使用Excel表格的自动填充功能
当你需要将某一列的数据都处理为保留2位小数时,手动操作会显得比较繁琐。此时,自动填充功能可以节省大量时间。只需在一个单元格中输入公式或设置格式,之后拖动单元格的填充柄,就能快速完成整列数据的格式调整。
例如,输入公式=ROUND(A1,2)到第一个单元格后,点击单元格右下角的填充柄并向下拖动,就可以自动将公式应用到整列数据,快速实现数据的标准化。
4.常见问题与解决办法
尽管Excel提供了丰富的工具来控制数字的小数位数,但在实际操作中,仍然会遇到一些问题。例如:
问题一:输入数据时,Excel不自动应用格式。这通常是因为数据已经被设置为“文本”格式。解决方法是,选中数据区域,将其格式更改为“数字”或“常规”。
问题二:使用ROUND函数后,结果仍然不符合预期。这种情况可能是由于源数据存在隐藏的精度。可以尝试使用“粘贴值”操作,确保公式计算的结果不再受到源数据的影响。
5.总结
通过掌握Excel中各种处理小数位的技巧,你可以更加高效地管理数据,确保报告和表格中所有数字都符合标准格式。不仅可以让数据更加简洁清晰,还能减少因小数位处理不当而导致的错误,提升工作效率。无论是财务管理、数据分析还是日常办公,保留2位小数、删除多余小数位数,都是一个非常实用的技巧。