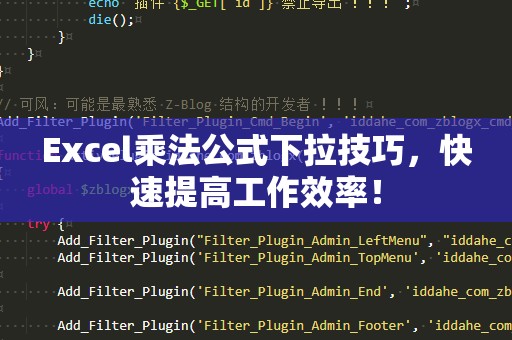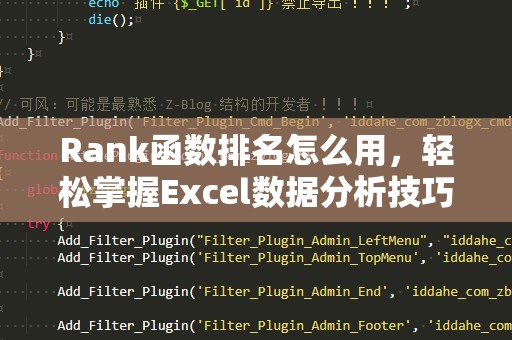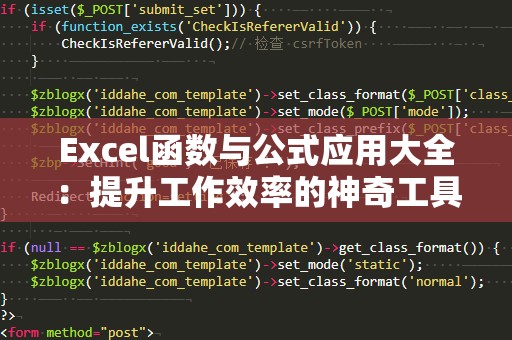在日常工作中,Excel作为一款强大的数据处理工具,无疑是我们最常使用的软件之一。无论是数据统计、财务报表,还是复杂的数值分析,Excel都能轻松应对。在使用Excel的过程中,我们常常遇到需要对数字进行处理的情况,比如只保留整数。虽然Excel本身可以处理各种数值,但如何快速且精确地将数字转换为整数,可能并不是每个用户都清楚的。今天,我们就来探讨如何让Excel中的数字只保留整数,避免不必要的小数点,提升工作效率。
Excel取整的方法介绍
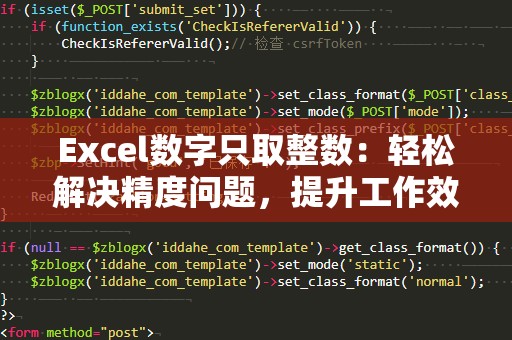
Excel提供了几种取整的方式,可以帮助用户根据不同的需求将数字转化为整数。常见的取整方式有以下几种:
舍去小数部分:
如果你希望将数字中的小数部分完全舍去,只保留整数,可以使用Excel的INT函数。该函数会将数字的整数部分保留,并将小数部分去除,无论数字是正数还是负数,都会向下取整。例如,输入INT(4.8)会返回4,输入INT(-4.8)则返回-5。
四舍五入:
如果你希望根据四舍五入的原则,保留数字的整数部分,可以使用ROUND函数。ROUND函数会根据你设定的小数位数来四舍五入,默认情况下,如果你指定0位小数,则会按照四舍五入的原则保留整数。例如,ROUND(4.8,0)会返回5,而ROUND(4.3,0)则会返回4。
向下取整:
有时候我们希望数字向下取整,不论小数部分的值是多少。这时,可以使用FLOOR函数。FLOOR函数会根据指定的基准值将数字向下取整。假如你有一个数字4.8,并且想按整数1进行向下取整,那么使用FLOOR(4.8,1)就能得到结果4。
向上取整:
另一种常见的需求是希望数字总是向上取整。可以使用CEILING函数,CEILING函数会按照指定的基准值将数字向上取整。例如,CEILING(4.1,1)将会返回5,而CEILING(-4.1,1)则返回-4。
舍入到最近的整数:
如果你希望将数字舍入到离它最近的整数,可以使用MROUND函数。MROUND函数会根据你指定的数值,将数字舍入到最接近的整数或指定的倍数。例如,MROUND(4.3,1)会返回4,而MROUND(4.7,1)则会返回5。
如何选择适合的取整方式?
了解了以上几种取整方法,我们该如何选择合适的方式呢?选择合适的取整方式,取决于你对数据的要求。例如:
如果你的数据是货币数据或者需要按指定的标准进行计算,使用ROUND函数可能更合适。因为四舍五入符合大多数财务、会计工作的计算需求。
如果你只关心整数部分,而不需要进行任何舍入操作,使用INT函数是最直接的选择。
如果你想要保持数值的精确性,并且根据不同的情境需要将数字向上或向下调整,CEILING和FLOOR函数是不错的选择。
这些不同的取整方式,能够根据实际情况灵活运用,使你能够更加精确地控制数据的显示效果,避免因小数部分的干扰而影响数据分析的准确性。
使用取整函数提升工作效率
在工作中,尤其是在处理大数据时,精确控制数字的显示非常重要。你可能不希望在财务报表中看到小数点后过多的数字,或者在数据分析中出现无法处理的小数部分。因此,掌握Excel中的取整函数不仅能够解决数据精度问题,还能够提升工作效率。
例如,在制作财务报表时,经常需要进行汇总计算。如果报表中的小数过多,可能导致表格显得不够简洁、清晰,影响视觉效果。而通过应用取整函数,你可以快速地将所有数值转化为整数,去掉多余的小数点部分,使表格更加整洁。
数据分析人员常常需要进行大量的数据清理工作。假如数据中含有很多不必要的小数部分,可能会导致计算过程中的误差或混淆。通过Excel的取整技巧,你可以轻松地清理和整理数据,避免因小数而产生的精度问题,从而提高工作效率。
结合条件格式,使数字只显示整数
除了使用Excel内置的取整函数外,你还可以通过条件格式来进一步优化数字的显示效果。例如,假设你不想让单元格中显示小数,而只是希望在视觉上呈现整数。你可以通过设置条件格式来控制数字的显示格式,达到只显示整数的效果。
在Excel中,选择你想要设置格式的单元格,然后右击选择“设置单元格格式”。在“数字”选项卡中,选择“数值”类别,将小数位数设置为0。这样,无论该单元格中的数据是什么类型,都会自动显示为整数形式。
小结
在Excel中,数字的精度和取整方式是一个常见且重要的问题,特别是当你需要进行数据分析、财务计算或报表制作时。通过本文介绍的几种取整函数和技巧,你可以轻松地解决数字只保留整数的需求,无论是舍去小数、四舍五入、向上或向下取整,Excel都能够提供高效的解决方案。
掌握这些Excel取整技巧,不仅能帮助你提高数据处理的精度,还能提升你的工作效率。希望你能将这些方法应用到实际工作中,轻松应对各种数字处理任务,打造更加精确和高效的工作表格!