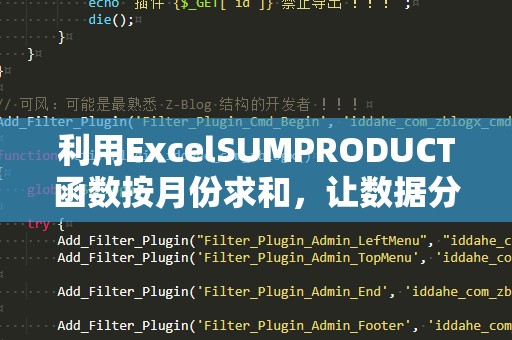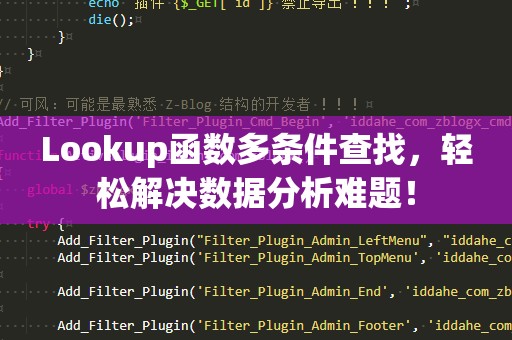在日常工作中,我们经常需要处理大量的数据,Excel作为一种高效的数据管理工具,已经成为许多职场人士必备的技能之一。而在Excel的众多函数中,IF函数和VLOOKUP函数无疑是最常用的两大函数。它们各自具有强大的功能,但如果能巧妙地将它们结合起来使用,将会极大地提升你的数据处理效率。
了解IF和VLOOKUP

我们来回顾一下IF和VLOOKUP各自的基本功能。IF函数是一种逻辑函数,它的作用是根据某个条件的真假来返回不同的结果。比如,你可以使用IF判断某个值是否大于某个数值,若满足条件,则返回一个结果;若不满足条件,则返回另一个结果。这使得IF函数非常适用于需要根据不同情况判断并处理数据的场景。
VLOOKUP函数则是Excel中常用的查找函数。它的功能是根据某个值,在指定的数据区域中垂直查找并返回对应的值。比如,你可以用VLOOKUP在员工名单中查找某个员工的工号、职位或工资等信息。VLOOKUP函数帮助我们迅速查找数据,节省了大量手动查找的时间。
将IF和VLOOKUP结合使用
虽然IF和VLOOKUP各自的功能非常强大,但当我们将这两个函数结合使用时,它们的优势将得到进一步的放大。通过IF和VLOOKUP的结合,我们不仅能够查找数据,还能在查找的基础上进行条件判断和自定义结果,进一步提升Excel表格的智能化和自动化水平。
示例1:根据查找结果返回不同的信息
假设你有一份员工信息表,其中包含了员工的工号、姓名、职位以及绩效评分等信息。现在,你想要根据员工的绩效评分来判断其是否晋升,但你不希望每次都手动输入判断条件,而是希望Excel能够自动完成。
在这种情况下,你可以使用VLOOKUP函数查找员工的绩效评分,然后再通过IF函数根据评分结果判断是否晋升。具体公式如下:
=IF(VLOOKUP(A2,员工信息表,4,FALSE)>=80,"晋升","不晋升")
在这个公式中,VLOOKUP函数首先查找A2单元格中员工的工号(假设A2为工号),然后返回该员工的绩效评分。接着,IF函数判断该绩效评分是否大于等于80,若是,则返回“晋升”,否则返回“不晋升”。这种结合使用的方法,能够帮助你快速自动化评定晋升结果,节省了大量手动操作的时间。
示例2:根据查找结果进行复杂的分类
除了简单的“晋升”与“不晋升”判断,你还可以使用IF和VLOOKUP结合来进行更复杂的分类。例如,假设你要根据员工的绩效评分将其分为“优秀”、“良好”和“待改进”三个等级。你可以通过如下公式实现:
=IF(VLOOKUP(A2,员工信息表,4,FALSE)>=90,"优秀",IF(VLOOKUP(A2,员工信息表,4,FALSE)>=75,"良好","待改进"))
在这个公式中,VLOOKUP函数依旧用于查找员工的绩效评分,IF函数则用于根据评分将员工分为三个等级。若绩效评分大于等于90,则为“优秀”;若大于等于75,则为“良好”;否则为“待改进”。通过这种方式,你可以灵活地处理不同的分类需求。
提高工作效率的技巧
将IF和VLOOKUP结合使用,不仅能够提高数据处理的效率,还能使得工作更加智能化。以下是一些提高工作效率的小技巧,帮助你更好地掌握IF和VLOOKUP的组合使用:
避免重复计算:如果在同一个公式中多次使用VLOOKUP函数,Excel会每次都进行查找,浪费计算时间。为了避免重复计算,可以将VLOOKUP函数单独放在一个单元格里,然后在IF函数中引用这个单元格的值。这样不仅提高了效率,还能让公式更加简洁。
使用动态数据区域:在使用VLOOKUP时,可以通过将数据区域设置为动态范围,确保数据的更新不会影响公式的正确性。这样一来,无论员工信息表中有多少员工,VLOOKUP都能准确地查找到目标值。
结合其他函数使用:IF和VLOOKUP的组合可以与其他Excel函数一起使用,例如MATCH、INDEX等,进行更加复杂的查找和数据处理。通过这种方法,你可以创建更加高效和灵活的自动化工作表。
通过灵活运用IF和VLOOKUP函数的组合,Excel不仅能够更快地完成数据分析,还能在你处理大量数据时,减少人工干预,让工作变得更加轻松和高效。
在上一部分中,我们已经介绍了如何将IF和VLOOKUP函数结合使用,通过自动化的方式提高工作效率。我们将进一步探讨一些高级应用技巧,并且给出更多的实际案例,帮助你充分发挥这两个函数的强大功能。
高级技巧:嵌套使用IF和VLOOKUP
在Excel中,有时我们会遇到更加复杂的逻辑判断需求。此时,你可以将IF函数和VLOOKUP函数进行嵌套使用,形成多层次的判断结构,从而实现更为精细的控制。
示例3:多条件判断
假设你有一份销售数据表,表中记录了销售员的姓名、销售额、所属区域等信息。现在,你想要根据销售额和区域两个条件,判断每个销售员的业绩等级。如果销售额大于等于10万并且属于“北区”,则业绩为“优秀”;如果销售额大于等于5万且属于“南区”,则业绩为“良好”;否则为“待改进”。你可以使用以下公式:
=IF(AND(VLOOKUP(A2,销售数据,2,FALSE)>=100000,VLOOKUP(A2,销售数据,3,FALSE)="北区"),"优秀",IF(AND(VLOOKUP(A2,销售数据,2,FALSE)>=50000,VLOOKUP(A2,销售数据,3,FALSE)="南区"),"良好","待改进"))
在这个公式中,VLOOKUP函数用于查找销售员的销售额和所属区域,然后通过AND函数结合IF函数进行多条件判断。通过嵌套使用IF函数,你可以根据多个条件来动态计算业绩等级,精准掌握每个销售员的表现。
示例4:处理缺失值和异常值
在实际应用中,数据中往往会存在缺失值或异常值,这时你需要对这些值进行特殊处理。通过结合IF和VLOOKUP,你可以轻松地处理这些情况。
例如,如果某个销售员的销售额为“0”或缺失,你希望Excel能够自动返回“数据异常”,而不是返回一个错误值。你可以使用如下公式:
=IF(OR(ISBLANK(VLOOKUP(A2,销售数据,2,FALSE)),VLOOKUP(A2,销售数据,2,FALSE)=0),"数据异常",VLOOKUP(A2,销售数据,2,FALSE))
这个公式首先通过VLOOKUP函数查找销售员的销售额,如果该值为空或为0,则返回“数据异常”;否则返回销售额。这种方法帮助你快速识别并处理数据中的异常情况,避免了数据出错导致的分析问题。
使用IF和VLOOKUP提升团队合作效率
除了个人使用Excel的效率提升,IF和VLOOKUP函数的组合还可以帮助团队协作更加顺畅。例如,在团队共享的Excel文件中,大家可以利用这些函数在同一个文件内实现自动化数据处理,从而减少人工干预,提高团队工作效率。
比如,你可以在Excel中建立一个销售员的业绩评分系统,团队成员只需根据各自的销售数据进行更新,其他部分的评分、晋升判断等可以通过IF和VLOOKUP的组合自动计算出来,确保每个人都能实时查看自己的业绩评定结果,避免了信息传递的延迟和错误。
总结
通过学习如何将IF和VLOOKUP结合使用,我们可以大大提升Excel表格的处理效率和智能化水平。不仅能够在数据查询的基础上增加条件判断,还能够实现复杂的数据分类和异常处理。无论是在个人工作中,还是在团队协作中,IF和VLOOKUP的组合都能为你带来巨大的时间和精力节省。掌握这些技巧后,Excel将不再是简单的数据工具,而是你工作中的得力助手。