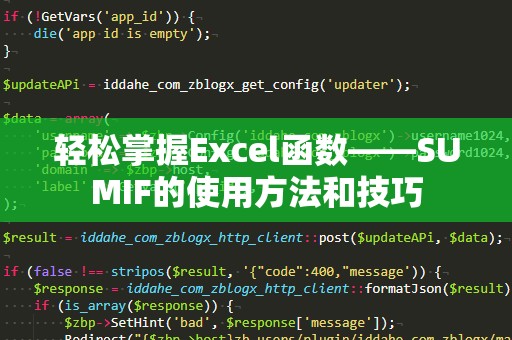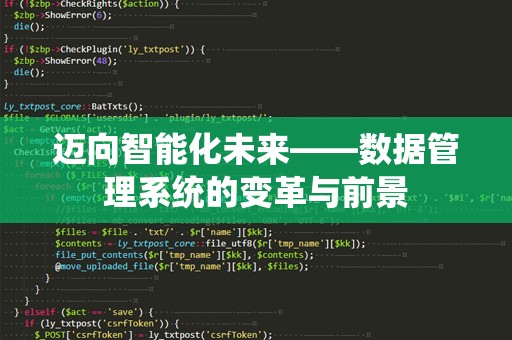为什么Excel找出重复项如此重要?
在日常工作中,我们常常需要处理大量数据,尤其是当涉及到数据清理时,重复项的存在无疑会给我们的数据分析带来很大困扰。重复数据不仅增加了文件的大小,还可能导致分析结果不准确,甚至影响决策的正确性。因此,及时找出并提取重复项,成为了每个办公人士的必备技能。

幸运的是,Excel作为强大的数据处理工具,提供了多种方法帮助我们高效地找出并清除重复项,从而让我们能够轻松处理繁琐的数据任务。在这篇文章中,我们将详细讲解如何在Excel中利用不同的方法识别和提取重复数据,帮助您节省时间,提升工作效率。
方法一:使用“条件格式”高亮显示重复项
Excel提供了一种非常直观的方式来识别重复项,那就是利用“条件格式”功能来高亮显示重复数据。操作起来非常简单,适合任何Excel使用者,无论是初学者还是经验丰富的用户,都能轻松掌握。
步骤:
选中需要检查重复项的数据区域。
点击Excel菜单栏中的“开始”选项卡,找到“条件格式”功能,点击下拉箭头。
在弹出的菜单中选择“突出显示单元格规则”,然后选择“重复值”。
在弹出的对话框中,您可以选择突出显示重复值的颜色。默认情况下,Excel会用红色突出显示重复项,您也可以根据自己的喜好调整颜色。
确认后,所有重复项会被高亮显示,方便您快速找到重复数据。
通过这种方法,您能够清晰地看到数据中存在的重复项,立即进行下一步的处理,无需手动逐一查找,提高了工作效率。
方法二:使用“删除重复项”工具
如果您不仅需要找出重复项,还希望将其删除,Excel的“删除重复项”工具是一个非常好用的功能。该功能允许您快速删除数据中的重复项,确保最终的数据表格干净、精简。
步骤:
选中包含重复项的单元格区域,或者如果需要处理整个工作表,可以按“Ctrl+A”全选。
在Excel的“数据”选项卡中,找到并点击“删除重复项”按钮。
弹出的对话框中,您可以选择需要检查重复的列。如果所有列的数据都应该匹配,那么只需点击“全选”即可。
确认后,点击“确定”按钮,Excel将自动删除所有重复项,并给出删除结果的提示。
通过这个功能,您可以迅速去除数据中的冗余信息,让工作表更加简洁有序。
方法三:利用“COUNTIF”函数进行重复项统计
如果您想要了解数据中重复项的出现频率,可以使用Excel的“COUNTIF”函数来统计每个项出现的次数。这种方法非常适合需要进一步分析重复项频率的场景,尤其是在处理较大数据集时,能够帮助您更好地了解数据的分布情况。
步骤:
假设您要统计的重复项在A列,从A2开始。
在B2单元格输入以下公式:=COUNTIF($A$2:$A$100,A2),这个公式将会统计A2单元格内容在A2到A100范围内的出现次数。
然后,拖动填充手柄,将公式应用到整列数据。这样,您就可以看到每个数据项的重复次数。
这个方法对于需要进一步分析重复项数量和分布的用户非常有效,通过简单的公式,您可以在Excel中迅速统计出重复项的出现次数。
方法四:高级筛选提取唯一值
如果您的目标是提取数据中的唯一值,并且需要避免重复项,Excel提供了“高级筛选”功能,可以帮助您快速提取不重复的记录。这个功能尤其适合需要从大量数据中筛选出独特项的情况。
步骤:
选中需要提取唯一值的区域,确保数据没有空白行。
转到“数据”选项卡,在“排序和筛选”区域点击“高级”按钮。
在弹出的“高级筛选”对话框中,选择“将筛选结果***到其他位置”。
在“***到”框中,选择一个空白的区域,作为输出结果的存放位置。
选中“唯一记录”复选框,点击“确定”按钮。
通过这个方法,您可以在原始数据旁边提取出所有不重复的项,轻松消除冗余数据。
方法五:使用VBA宏编程自动化处理
对于一些需要频繁执行查找重复项和提取的工作,您可以通过编写VBA宏来自动化整个过程。虽然VBA编程需要一定的技术基础,但它能够极大地提升重复项处理的效率,特别是在面对复杂的工作场景时,能够节省大量时间。
步骤:
按下“Alt+F11”进入VBA编辑器。
在“插入”菜单中选择“模块”。
在模块窗口中输入VBA代码,以下是一段简单的示例代码,用于删除重复项:
SubRemoveDuplicates()
ActiveSheet.Range("A1:A100").RemoveDuplicatesColumns:=1,Header:=xlNo
EndSub
按下“F5”运行宏,Excel将自动删除A1到A100范围内的重复项。
通过这种方式,您可以将重复项的查找和清除过程自动化,从而节省大量的人工操作时间。
方法六:使用PowerQuery进行复杂的数据处理
PowerQuery是Excel中一个强大的数据处理工具,尤其适合需要处理多个表格、连接外部数据源,或者需要进行复杂数据清理的场景。通过PowerQuery,您可以更灵活地找出和提取重复项,甚至可以从多个数据源中提取不重复的记录。
步骤:
在Excel中,选择“数据”选项卡,点击“获取数据”并选择“从表格/范围”。
在弹出的对话框中,选择数据的范围,并确保勾选“我的数据有标题”。
点击“确定”后,PowerQuery编辑器会打开。在编辑器中,您可以选择“删除重复项”功能来去除数据中的重复项。
完成后,点击“关闭并加载”,PowerQuery会将处理过的数据返回到Excel表格中。
通过PowerQuery,您不仅可以找出并删除重复项,还能够进行更多复杂的数据处理,为您的工作提供强大的支持。
解决实际问题:如何批量处理重复项
在很多实际工作中,我们不仅仅是需要找出几个重复项,而是需要批量处理大数据集中的重复项。对于这种情况,Excel提供了一些批量操作的方法,例如:
使用“数据透视表”来汇总并去除重复项。
使用自定义公式,配合数据筛选和排序来清理重复数据。
这些方法能够帮助您在复杂的数据处理中,更加精准地提取需要的信息,避免重复数据对结果的影响。
提示与技巧:优化工作效率
善用快捷键:在Excel中,掌握一些常用的快捷键,可以极大地提升您的工作效率。例如,使用“Ctrl+Shift+L”快速开启筛选,或者使用“Alt+E+S+V”进行粘贴值操作。
定期检查数据:数据清理并不是一劳永逸的,定期检查数据的重复项并清除它们,可以确保您的数据保持准确和精简。
备份数据:在执行删除重复项操作前,记得备份数据,以免出现误删的情况。
总结:高效管理数据,从“找出重复项”开始
Excel不仅仅是一个数据处理工具,更是我们办公生活中的得力助手。通过学习如何找出并提取重复项,我们能够更加高效地管理数据,提升工作效率。无论是通过条件格式、高级筛选,还是使用PowerQuery、VBA宏等高级功能,Excel都能为我们提供强大的数据处理能力,让我们在工作中游刃有余。
希望本文的分享能够帮助您在日常工作中更加高效地使用Excel,轻松解决重复项问题,提升办公效率。如果您掌握了这些技巧,相信无论是处理简单的数据,还是面对复杂的数据清理任务,都能得心应手,事半功倍!