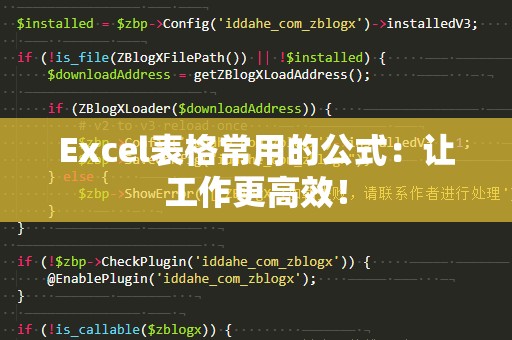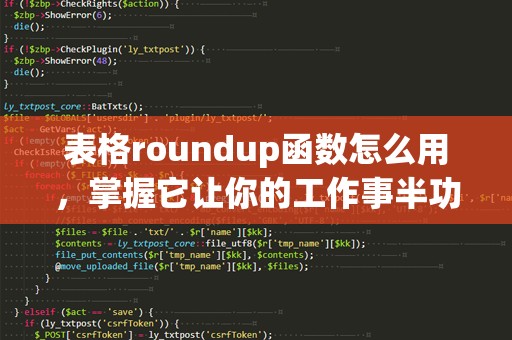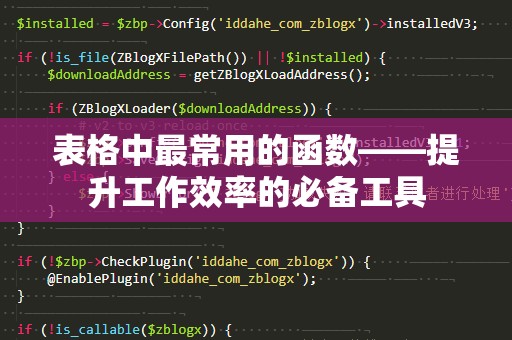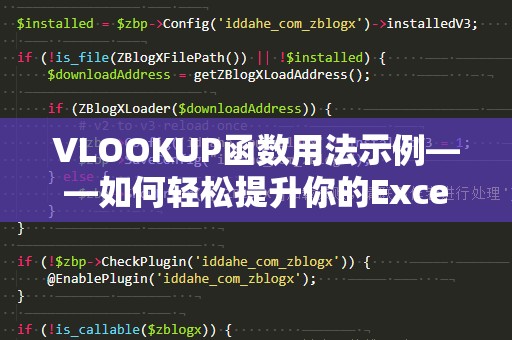在日常工作中,Excel被广泛应用于数据分析与处理,无论是在统计销售业绩、分析学生成绩,还是在人员管理中,都离不开Excel的支持。而在所有Excel功能中,Countif函数无疑是最常用的统计工具之一。特别是对于需要快速统计某个特定条件下的人数,Countif函数的强大功能往往能让你事半功倍。今天,我们就来深入探讨如何利用Countif函数进行人数统计。
一、Countif函数的基本概念与语法
Countif函数的全称是“条件计数函数”,它的作用是统计某个范围内满足指定条件的单元格个数。在Excel中,Countif函数的基本语法格式如下:
COUNTIF(range,criteria)
range:需要进行统计的单元格范围,即你要从中统计符合条件的数据的区域。
criteria:定义条件的表达式,可以是数字、文本、表达式或是对单元格的引用。
举个例子,假如你有一个学生成绩表格,想要统计成绩大于80分的学生人数,那么你可以用Countif函数来完成。
例如:假设学生成绩在A2到A10的范围内,那么公式就可以写成:
=COUNTIF(A2:A10,">80")
这个公式的意思是,统计A2到A10范围内,所有成绩大于80的单元格数量。
二、应用Countif函数进行人数统计的几种常见场景
Countif函数在实际工作中,有很多应用场景,尤其是在需要统计人数的时候。以下是几个常见的案例,帮助你更好地理解如何应用Countif函数进行人数统计。
1.统计满足某个条件的员工人数
假设你是HR,负责统计公司中符合某个条件的员工人数。比如,要统计公司中工资高于5000元的员工人数,假设工资数据在B2到B20的范围内,那么你可以使用以下公式:
=COUNTIF(B2:B20,">5000")
通过这个公式,你可以轻松得到公司中工资高于5000元的员工数量。如果你想统计工资等于5000元的员工人数,只需要将条件改为=5000即可。
2.统计考试成绩及格人数
假设你是一名老师,手头有一份学生考试成绩单。你想要统计所有成绩达到60分及以上的学生人数。假设成绩数据位于C2到C50的单元格范围内,公式可以写作:
=COUNTIF(C2:C50,">=60")
这样,你就能迅速得出及格人数。如果想统计不及格的学生人数(即成绩低于60分),可以将条件改为"<60"。
3.统计符合多个条件的学生人数
有时,我们需要统计满足多个条件的人员人数。比如,统计在某个课程中既通过了考试,又出席了所有课程的学生人数。这时,你可以使用Countif函数结合逻辑运算符来实现。假设出席情况在D2到D50,考试成绩在C2到C50,你可以使用以下公式:
=COUNTIF(C2:C50,">=60")*COUNTIF(D2:D50,"出席")
这个公式可以帮助你统计既及格又出席的学生人数。
4.统计具体类别下的人员人数
如果你的数据中包含不同类别的人员信息,如年龄、性别、职位等,可以利用Countif函数来统计每个类别下的人员数量。例如,统计公司中女性员工的数量,假设性别数据在E2到E20的范围内,公式如下:
=COUNTIF(E2:E20,"女")
通过这个公式,你就可以知道在公司中女性员工的数量。
三、Countif函数的高级用法
除了基础的条件统计,Countif函数还可以与一些其他函数配合使用,扩展其功能。以下是几种进阶使用技巧。
1.使用通配符进行模糊匹配
Countif函数支持使用通配符(如星号*和问号?)进行模糊匹配。比如,如果你想统计某个列表中包含“经理”字样的职位数量,你可以使用以下公式:
=COUNTIF(F2:F20,"*经理*")
这个公式会统计所有职位中包含“经理”一词的单元格数量,星号*表示任意字符。
2.结合日期范围统计
在许多业务场景中,统计特定时间范围内的数据是很常见的。例如,你可能需要统计某一季度内的员工人数。假设员工入职日期在G2到G50,且你要统计入职日期在2024年1月1日到2024年3月31日之间的员工人数。你可以使用以下公式:
=COUNTIF(G2:G50,">=2024-01-01")-COUNTIF(G2:G50,">2024-03-31")
这个公式先统计入职日期在2024年1月1日之后的员工数,再减去入职日期大于2024年3月31日的员工数,从而得到2024年第一季度入职员工人数。
3.与其他统计函数结合使用
在实际工作中,Countif函数经常与其他统计函数(如Sumif、Averageif等)一起使用,以满足更加复杂的统计需求。比如,如果你要统计特定条件下的总工资,可以结合Countif与Sumif函数进行操作。
=SUMIF(B2:B20,">5000",C2:C20)
这个公式会计算工资高于5000元的所有员工的总工资。
四、Countif函数的注意事项
条件的大小写敏感性:Countif函数默认是不区分大小写的。举例来说,条件“男”和“男”是等效的。如果你需要进行大小写敏感的统计,可以使用COUNTIFS函数或组合其他函数来处理。
处理空单元格:Countif函数不会将空白单元格算作符合条件的单元格,如果你想统计空单元格的数量,可以使用COUNTBLANK函数。
条件格式的影响:如果你的数据应用了条件格式,它不会影响Countif函数的结果,因为Countif只依据数据值进行统计。
我们将深入探讨如何使用Countif函数结合其他功能,以进一步提升数据统计的灵活性和效率。
1.利用Countif函数与数据验证结合
在一些场合,使用Countif函数来统计数据的有效性非常重要。例如,你想统计输入的数据是否符合规定的标准,比如某个部门的员工编号是否符合规定格式。你可以通过数据验证功能限制输入条件,并结合Countif函数进行统计分析,确保数据输入的准确性与合规性。
2.跨工作表的数据统计
Countif函数不仅仅局限于单个工作表的数据统计,它还可以跨多个工作表进行操作。比如,你有多个工作表记录不同区域的销售数据,想要统计某个特定产品的销售次数。此时你可以在公式中引用其他工作表来进行跨表统计。假设你有一个名为“东区”的工作表,产品销售数据在A2到A50之间,使用以下公式可以跨工作表统计销售次数:
=COUNTIF(东区!A2:A50,"产品A")
3.数据透视表与Countif函数的结合使用
在实际工作中,数据透视表是另一种强大的统计工具,可以帮助你更加灵活地分析数据。你可以通过将Countif函数与数据透视表结合使用,从而进行更加高效和细致的数据分析。通过在数据透视表中插入Countif函数,你可以实现更复杂的条件统计,比如对每个部门、每个时间段的员工人数进行动态统计。
4.高效处理大量数据
在面对大量数据时,Excel的性能可能会受到一定的影响。此时,Countif函数的执行效率会显得尤为重要。为了提高统计速度,你可以考虑优化Excel文件,避免不必要的复杂公式,合理设计数据表格,确保高效的计算。
5.使用Excel函数库的其他替代方案
虽然Countif函数非常强大,但在某些复杂情况下,你可能会遇到功能上的限制。例如,Countif只能统计符合单一条件的数据,而Countifs函数则可以同时处理多个条件。如果需要更高效的多条件统计,使用Countifs函数更为合适。Countifs函数的语法和Countif类似,但支持多个条件的设置。
COUNTIFS(range1,criteria1,range2,criteria2,...)
比如,你可以用Countifs统计同时满足年龄大于30且工资高于5000的员工人数:
=COUNTIFS(A2:A50,">30",B2:B50,">5000")
6.持续提升Excel技能
想要在数据统计领域持续提升自己的能力,除了掌握Countif函数,还需要学会其他的Excel高级功能。学习数据透视表、VLOOKUP、INDEX、MATCH等函数,并灵活运用,能够帮助你更高效地处理和分析数据。
总结来说,Countif函数在人数统计中的应用无处不在,它不仅简单易用,还能应对复杂的数据统计需求。通过灵活使用Countif函数,结合其他Excel功能,你可以在工作中大大提高统计分析的效率,让数据处理不再是难题。