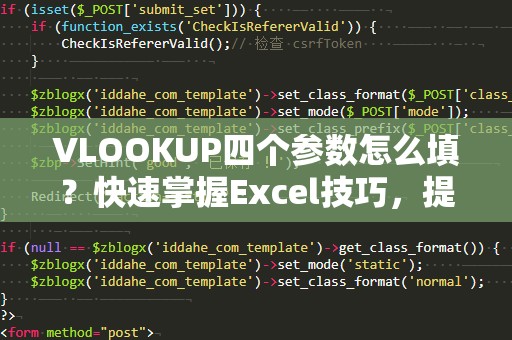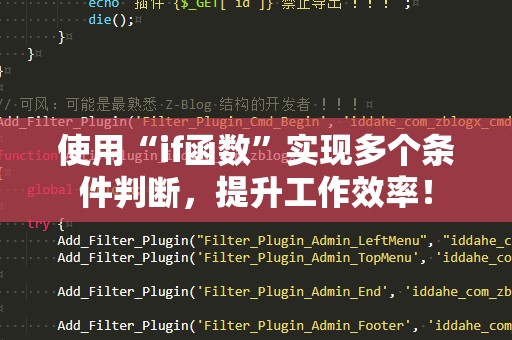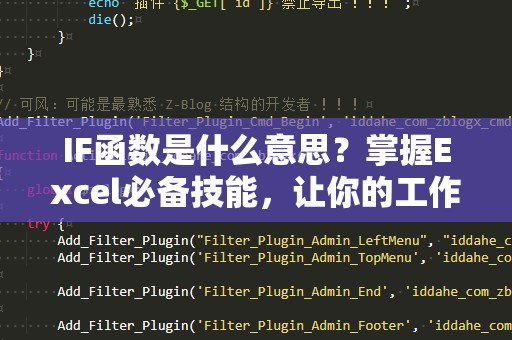在日常工作中,尤其是处理大量数据的情况下,如何快速准确地从多个表格中提取信息是每个职场人士必须掌握的一项技能。很多人可能会选择手动查找和对比数据,但这种方法不仅费时费力,而且容易出错。其实,Excel为我们提供了一个强大的工具——VLOOKUP函数,它可以轻松地帮助我们完成这项工作。我们将详细讲解如何使用VLOOKUP函数将两个表格的数据无缝连接起来,快速完成数据对接工作。
什么是VLOOKUP函数?
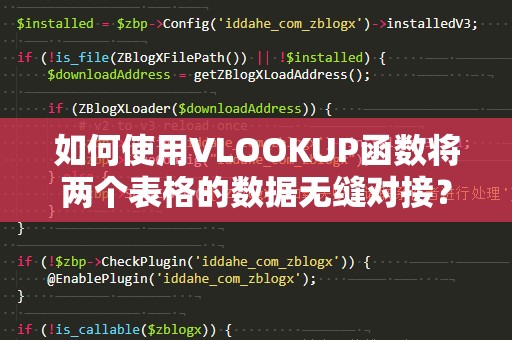
VLOOKUP函数(垂直查找函数)是一种非常实用的Excel函数,作用是根据某个特定的值,在一个表格中查找并返回该值所在行中的数据。我们常用它来在不同的表格之间查找并关联数据。
VLOOKUP函数的基本语法如下:
=VLOOKUP(查找值,查找区域,返回列号,[匹配方式])
查找值:我们需要查找的数据,比如员工编号、产品编号等。
查找区域:要查找的范围,通常是一个表格的某一列。
返回列号:查找范围中的列号,表示你想要返回哪一列的值。
匹配方式:可选参数,TRUE表示近似匹配,FALSE表示精确匹配。
通过VLOOKUP函数将两个表格的数据关联起来
假设你有两个表格,一个是“员工信息表”,另一个是“销售记录表”。员工信息表中包含员工编号、姓名和部门等信息;销售记录表则包括员工编号和销售额等数据。现在,你希望通过员工编号将两个表格的数据关联在一起,以便查看每个员工的销售额,并与其姓名和部门等信息进行对比。
准备两个表格:
“员工信息表”包含:员工编号、姓名、部门
“销售记录表”包含:员工编号、销售额
在“销售记录表”中使用VLOOKUP函数:
假设“员工信息表”中的员工编号在A列,姓名在B列,部门在C列,销售记录表中的员工编号在A列,销售额在B列。我们希望通过员工编号将“销售记录表”中的员工姓名和部门添加到表格中。
在“销售记录表”中的C列(姓名列),输入以下公式:
=VLOOKUP(A2,'员工信息表'!A:C,2,FALSE)
解释:A2是要查找的员工编号,'员工信息表'!A:C表示查找的区域(即员工编号、姓名和部门所在的区域),2表示返回“员工信息表”中第2列的数据,即姓名,FALSE表示精确匹配。
返回部门信息:
如果你还想在“销售记录表”中显示员工的部门,可以在D列输入以下公式:
=VLOOKUP(A2,'员工信息表'!A:C,3,FALSE)
解释:同样,A2是员工编号,'员工信息表'!A:C是查找区域,3表示返回第3列的数据,即部门,FALSE表示精确匹配。
通过这两个VLOOKUP函数,你就能在“销售记录表”中分别显示每个员工的姓名和部门,从而将两个表格的数据完美对接,极大地提高工作效率。
VLOOKUP函数的常见问题和解决方案
尽管VLOOKUP函数非常强大,但在实际使用中,很多人可能会遇到一些常见问题,比如:
查找不到值:
如果VLOOKUP函数返回“#N/A”错误,通常是因为查找值在查找区域中没有找到对应项。你可以检查查找值是否输入正确,或者检查查找区域是否包括了所有可能的数据。
返回错误的结果:
如果VLOOKUP函数返回了错误的值,可能是因为返回列号设置不正确。确保你指定了正确的列号,并检查查找区域的顺序是否正确。
需要模糊匹配:
如果你希望VLOOKUP进行模糊匹配(例如,当查找值接近某个范围时),可以将“匹配方式”参数设置为TRUE。通常建议使用精确匹配(FALSE),避免误差。
通过了解VLOOKUP函数的基本用法和常见问题的解决办法,我们就能在两个表格之间高效地进行数据匹配和查找。我们将继续探讨如何在更复杂的场景中使用VLOOKUP函数,帮助你提升工作中的数据处理能力。
在上一篇文章中,我们已经介绍了如何使用VLOOKUP函数将两个表格的数据连接起来,解决常见的数据匹配问题。但VLOOKUP不仅限于基础的查找和关联,它还有许多其他强大的应用技巧,可以在更复杂的工作场景中发挥作用。我们将继续深入探讨VLOOKUP函数的高级应用,帮助您更高效地处理各类数据。
高级应用:在多个表格中使用VLOOKUP
有时,您可能需要从多个表格中查找数据。此时,VLOOKUP依然能够胜任,只需要稍微修改函数的使用方式即可。例如,假设您有多个工作表,每个表格中都有不同的信息,您希望通过某个共同的关键字(如员工编号)从不同表格中提取数据。
假设您有三个表格:
“员工信息表”包含员工编号、姓名、部门。
“销售记录表”包含员工编号、销售额。
“奖金信息表”包含员工编号、奖金。
现在,您希望将所有三个表格的数据汇总到一个“总汇表”中,显示每个员工的姓名、销售额和奖金。
通过VLOOKUP从不同表格中提取数据:
在“总汇表”中,假设员工编号位于A列,您可以分别在B列、C列和D列使用VLOOKUP函数从不同的表格中提取数据。
提取姓名:
=VLOOKUP(A2,'员工信息表'!A:B,2,FALSE)
提取销售额:
=VLOOKUP(A2,'销售记录表'!A:B,2,FALSE)
提取奖金:
=VLOOKUP(A2,'奖金信息表'!A:B,2,FALSE)
通过这种方法,您可以将来自不同工作表的数据汇总到一个表格中,形成全面的员工信息概览。
VLOOKUP与IF函数的结合使用
VLOOKUP函数也可以与IF函数结合使用,解决一些复杂的逻辑判断问题。例如,假设您需要根据员工的销售额判断是否达到了奖金标准,若达到标准则返回“符合”,否则返回“不符合”。您可以使用以下公式:
=IF(VLOOKUP(A2,'销售记录表'!A:B,2,FALSE)>50000,"符合","不符合")
这个公式首先通过VLOOKUP查找员工的销售额,然后判断销售额是否大于50000,最终返回“符合”或“不符合”字样。
使用VLOOKUP时的注意事项
尽管VLOOKUP非常强大,但使用时也有一些需要注意的地方:
查找区域的排序:
VLOOKUP函数默认会按升序查找值,若设置为近似匹配(TRUE),查找区域的第一列必须是升序排列。如果您希望使用精确匹配(FALSE),则不要求排序,但为了避免误差,建议将数据进行排序。
VLOOKUP只能查找左侧数据:
VLOOKUP只能查找查找区域中左侧的列,而不能查找右侧的列。若您需要查找右侧的数据,可以考虑使用INDEX和MATCH函数组合来代替VLOOKUP。
提高效率:
当处理大量数据时,VLOOKUP的计算可能会较慢。此时,您可以考虑将查找区域设置为较小的范围,或使用Excel的“计算选项”功能,设置为手动计算,从而提高处理效率。
总结
VLOOKUP函数是Excel中一项非常强大的功能,通过它,您可以轻松地将两个甚至更多的表格数据进行对接和整合,从而快速获得所需信息。无论是简单的查找、复杂的跨表格关联,还是结合其他函数实现更复杂的逻辑判断,VLOOKUP都能帮助您在数据处理方面事半功倍。掌握VLOOKUP函数,能够极大提升您的工作效率,减少繁琐的手工操作,让您在数据处理中更加得心应手。