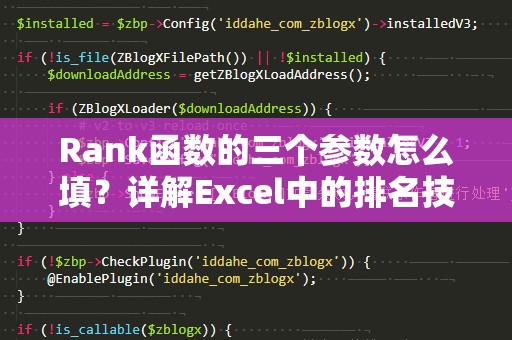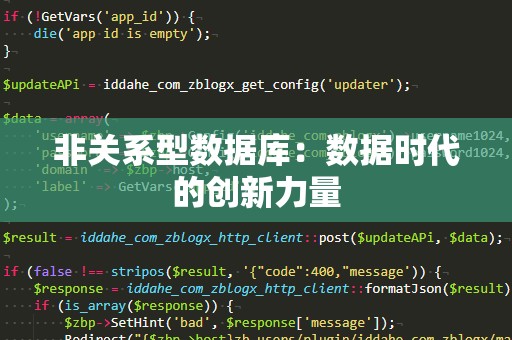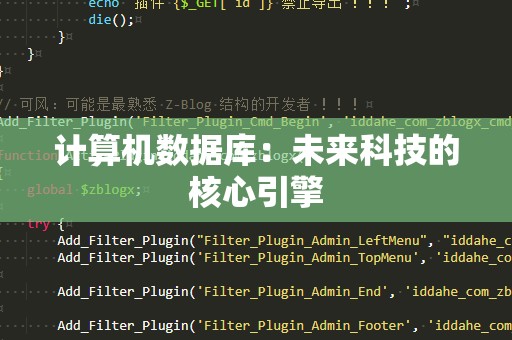Rank函数的三个参数怎么填?快速掌握Excel排名技巧
在日常的Excel操作中,Rank函数无疑是一个十分重要的工具。它不仅可以帮助我们快速对数据进行排序,还能让我们更清晰地了解不同数据之间的排名情况。无论是在统计数据、分析销售业绩,还是进行各种数据分析工作时,Rank函数都能提供很大的帮助。Rank函数的三个参数该如何填写呢?本文将为大家详细解析。
Rank函数的基本用法
Rank函数的作用是对给定的数据进行排名。该函数的基本语法如下:
=RANK(number,ref,[order])
其中,number、ref和order是Rank函数的三个关键参数。我们将逐一讲解每个参数的填写方式和应用场景。
第一个参数:number(需要排名的数字)
在Rank函数中,number参数是你希望进行排名的具体数字。这可以是单元格中的一个值,也可以是一个数字常量。如果你希望对一列或一行数据中的某个特定数字进行排名,直接将该数字所在单元格的引用填写在这个位置即可。
例如,如果你希望对A2单元格中的数字进行排名,那么你就可以在number位置填写A2。
第二个参数:ref(数据范围)
ref参数是Rank函数的第二个参数,它表示要进行排名的数据范围。这个范围可以是一个列、行,甚至是多个单元格的组合。Rank函数将根据ref范围中的所有数据来确定number所在值的排名。
例如,假设你有一个包含多个销售额数据的列表,数据范围是A1:A10,那么你可以将A1:A10作为ref参数传入Rank函数,这样就可以根据这个范围中的所有数据对特定数值进行排名。
需要注意的是,ref参数中的数据应当是数值类型,如果数据中包含文本或空值,可能会导致排名结果不准确。因此,在填入ref参数时要确保数据的完整性和一致性。
第三个参数:order(排名顺序,非必填)
order参数是Rank函数的第三个参数,用于指定排名的顺序。这个参数是可选的,默认情况下,如果不填写order,Excel会按照降序排列,即较大的数字排在前面。如果你希望按照升序进行排名,可以在order位置填入1。
当order参数为0或省略时,Excel会默认按照降序排名,较大的数字排名靠前;
当order参数为1时,Excel会按照升序排名,较小的数字排名靠前。
Rank函数示例
假设我们有一个包含10个销售人员销售额的列表,数据如下:
|销售人员|销售额|
|----------|--------|
|A|2000|
|B|3000|
|C|1500|
|D|5000|
|E|3500|
|F|2500|
|G|4000|
|H|4500|
|I|1200|
|J|1800|
如果我们想要对销售额进行排名,可以使用Rank函数。假设你想知道B销售人员(销售额3000)的排名,你可以使用以下公式:
=RANK(B2,B2:B11,0)
这个公式的意思是:将B2单元格的值与B2:B11这个范围内的所有数据进行排名,按照降序进行排列。
通过上述操作,我们可以得到B销售人员的排名情况。对于其他销售人员的排名,只需将对应单元格的引用替换进去即可。
总结
通过掌握Rank函数的三个参数,你可以轻松对数据进行排名,帮助你快速进行数据分析。不管你是在统计成绩、销售额,还是其他类型的数值数据,Rank函数都能为你提供强有力的支持。
在实际应用中,我们不仅可以根据降序排名,还可以根据升序进行排名,极大地提高了数据处理的灵活性。我们将在第二部分继续深入探讨Rank函数的更多应用技巧,并介绍如何结合其他函数使用Rank函数,从而解决更复杂的排名问题。
如何提升Rank函数的应用效果?技巧与进阶用法
在上一篇文章中,我们已经介绍了Rank函数的三个基本参数:number、ref和order。掌握了这些基础内容后,你已经可以轻松进行基本的数据排名操作了。Rank函数的应用远不止于此。在实际的工作中,我们经常需要进行更复杂的排名操作。我们将进一步探讨Rank函数的技巧与进阶用法,帮助你在Excel中充分发挥其强大的功能。
1.结合IF函数进行条件排名
有时候,你可能希望对某些特定条件下的数据进行排名。例如,你只想对销售额大于2000的销售人员进行排名,如何处理呢?这时,我们可以将Rank函数与IF函数结合使用,通过设置条件来筛选出符合要求的数据。
假设你想要在销售数据中,只对销售额大于2000的人员进行排名,可以使用如下公式:
=RANK(IF(B2>2000,B2),B2:B11,0)
这个公式的意思是:如果B2单元格中的销售额大于2000,则返回B2的值,并与B2:B11的范围进行排名。通过这种方式,你可以根据不同的条件对数据进行筛选并排序。
2.处理重复值问题
在排名过程中,可能会遇到重复的数值。例如,如果多个销售人员的销售额相同,那么Rank函数会默认给予他们相同的排名。但有时我们希望能将这些重复值进一步处理,使得排名能够正确排序。
在这种情况下,你可以使用COUNTIF函数来处理重复值。例如,假设你希望按销售额从高到低排名,且在排名中希望忽略重复值,可以使用如下公式:
=RANK(B2,B2:B11,0)+COUNTIF(B2:B11,B2)-1
此公式会根据COUNTIF函数计算出当前值之前相同数值的个数,然后调整排名,确保重复的值不会出现排名错误。
3.结合SUM函数进行加权排名
有时,单纯的排名可能无法满足你的需求,你可能需要根据一定的权重对排名进行调整。举个例子,如果你希望将销售额和客户满意度结合起来进行排名,首先你需要为每个指标分配一个权重值,然后根据这些权重计算加权排名。
假设A列为销售额,B列为客户满意度,你可以使用如下公式:
=RANK(SUM(A2*0.7+B2*0.3),A2:A11,0)
这个公式将A列销售额和B列客户满意度的加权和作为排名依据,其中0.7和0.3分别是销售额和客户满意度的权重。这样,你就可以根据综合评分进行排名了。
4.多维度排名
有时,你可能希望根据多个不同的维度对数据进行排名。例如,既考虑销售额,又考虑客户满意度,如何进行多维度排名呢?这种情况下,我们可以使用Rank函数对每一个维度分别进行排名,然后根据某些规则进行加权平均或组合排名。
例如,你可以分别为销售额和客户满意度进行排名,然后通过综合这两个排名来得出最终排名。这里的公式会比较复杂,但完全可以通过Rank函数来实现。
总结
通过结合Rank函数与其他Excel函数,你可以进行更为复杂的排名操作。例如,条件排名、重复值处理、加权排名和多维度排名等,都是Rank函数应用中的常见技巧。这些技巧不仅能提升你的工作效率,还能帮助你在数据分析中做出更准确的判断。
希望通过这篇文章,你已经对Rank函数的应用有了更加深入的理解,并能够在实际工作中灵活运用这些技巧。无论你是数据分析师、财务人员还是其他领域的Excel用户,掌握Rank函数将大大提高你的数据处理能力,让你轻松应对各种排名需求!