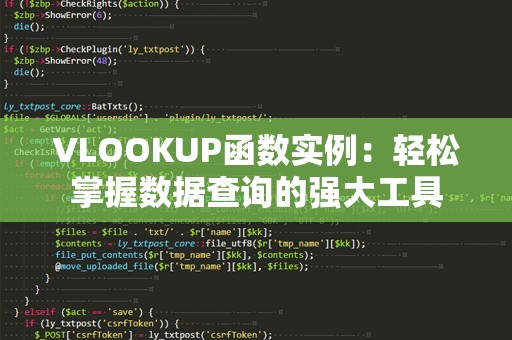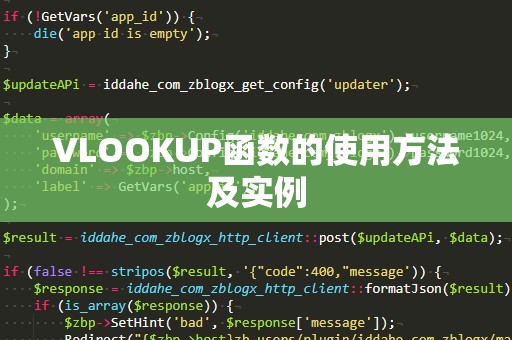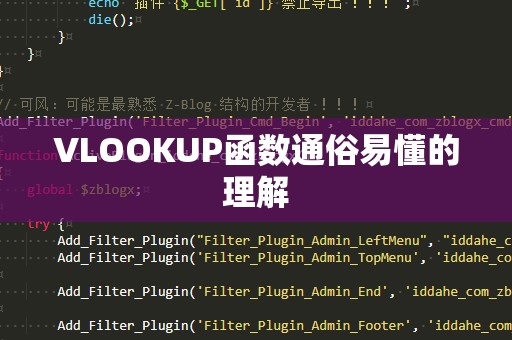在日常工作中,我们经常会遇到需要从不同的表格中提取相关数据的情况,特别是当数据量庞大时,人工操作变得异常繁琐。此时,Excel中的VLOOKUP函数可以帮助我们实现自动化的数据匹配。本文将通过两张表格的实例,详细介绍如何使用VLOOKUP函数来完成数据查找与匹配。
1.VLOOKUP函数的基本概念
VLOOKUP是Excel中常用的查找函数,它的作用是根据指定的条件,在某一列中查找数据,并返回同一行中指定列的值。VLOOKUP的基本语法如下:
=VLOOKUP(查找值,查找范围,返回列号,[是否精确匹配])
其中,四个参数分别为:
查找值:你要查找的数据。
查找范围:包含查找值和返回值的数据区域。
返回列号:你希望返回数据的列号,从查找范围的第一列开始计数。
是否精确匹配:这个参数为可选项,填入“FALSE”表示精确匹配,填入“TRUE”则表示近似匹配,默认为“TRUE”。
2.举例说明:两张表格的匹配
假设我们有两张表格,第一张表格是“员工基本信息表”,第二张表格是“员工考勤记录表”。我们希望通过员工编号,将员工的姓名从“员工基本信息表”中提取到“员工考勤记录表”中。
员工基本信息表:
|员工编号|姓名|性别|部门|
|--------|------|-----|-----|
|1001|张三|男|销售部|
|1002|李四|女|财务部|
|1003|王五|男|技术部|
|1004|赵六|女|市场部|
员工考勤记录表:
|员工编号|出勤天数|缺勤天数|
|--------|--------|--------|
|1001|20|2|
|1003|22|0|
|1004|18|4|
我们的目标是将“员工基本信息表”中的姓名匹配到“员工考勤记录表”中。
3.在员工考勤记录表中使用VLOOKUP函数
为了实现这个目标,我们需要在“员工考勤记录表”的“姓名”列中使用VLOOKUP函数。假设我们要将姓名列放在“出勤天数”列右边,也就是第3列。在B列的第二行(即1001员工的出勤数据旁边),输入以下VLOOKUP公式:
=VLOOKUP(A2,'员工基本信息表'!$A$2:$D$5,2,FALSE)
解释一下这个公式的各个部分:
A2:这是我们要查找的“员工编号”,即第一张表格中的“员工编号”。
'员工基本信息表'!$A$2:$D$5:这是查找范围,表示我们在“员工基本信息表”中查找数据的区域。我们选择了A列到D列的区域,A列是员工编号列,D列是部门列。
2:表示返回“员工基本信息表”中的第二列数据(即“姓名”列)。
FALSE:表示我们要求精确匹配员工编号。
输入完公式后,按下回车键,系统会自动在该单元格显示员工编号为1001的员工姓名“张三”。只需将这个公式拖动到下面的单元格,VLOOKUP函数会根据不同的员工编号自动查找对应的姓名。
4.使用VLOOKUP的常见问题与注意事项
数据排序问题:VLOOKUP默认会按升序查找数据。如果你选择了近似匹配(TRUE),数据必须按升序排序。如果你选择精确匹配(FALSE),则不需要排序,但精确匹配的速度较慢,尤其是在数据量大的时候。
列号问题:确保你指定的列号正确。如果表格结构发生了变化,可能导致列号不准确,影响结果。
数据范围问题:确保查找范围包含你要查找的数据列,否则公式会返回错误。
通过上述操作,我们不仅成功地将员工姓名与考勤记录进行了匹配,还掌握了VLOOKUP函数的基础使用方法。我们将在第二部分继续讲解如何处理更多复杂的情况以及VLOOKUP函数的其他高级应用。
在上一部分,我们已经介绍了如何使用VLOOKUP函数进行简单的两张表格数据匹配。我们将深入探讨一些复杂应用以及如何处理VLOOKUP在实际操作中可能遇到的其他问题。
1.VLOOKUP的高级应用:多条件匹配
VLOOKUP函数通常是单条件查找,但在实际应用中,我们往往需要基于多个条件进行数据匹配。例如,在一个销售表格中,我们可能需要根据“销售人员”和“销售日期”来查找具体的销售额。由于VLOOKUP只能查找单一列,因此我们可以通过“辅助列”来实现多条件匹配。
假设我们有以下两个表格:
销售人员信息表:
|销售人员|销售日期|销售额|
|--------|----------|-------|
|李华|2025-01-01|5000|
|王强|2025-01-02|8000|
|李华|2025-01-02|6000|
|王强|2025-01-03|7000|
销售目标表:
|销售人员|销售日期|销售目标|
|--------|----------|--------|
|李华|2025-01-01|4500|
|王强|2025-01-02|7500|
|李华|2025-01-02|5500|
|王强|2025-01-03|6000|
我们希望通过VLOOKUP来查找每位销售人员在特定日期的实际销售额,并与销售目标进行比较。我们可以先在销售人员信息表中创建一列“销售人员+销售日期”,然后在销售目标表中使用该列进行查找。
2.创建辅助列
在“销售人员信息表”中新增一列,使用“销售人员”和“销售日期”的组合,格式为“李华2025-01-01”,公式如下:
=A2&B2
这个公式将“销售人员”和“销售日期”连接起来,形成唯一的标识符。然后,我们就可以在“销售目标表”中使用VLOOKUP来查找匹配的数据。
3.使用VLOOKUP查找匹配数据
在“销售目标表”的“销售额”列中,输入以下公式来查找销售额:
=VLOOKUP(A2&B2,'销售人员信息表'!$A$2:$D$5,3,FALSE)
这个公式中的“A2&B2”就是“销售人员”和“销售日期”组合后的值,查找范围和列号类似于前面的操作。
通过这种方式,我们就能够根据多个条件进行准确的查找。
4.VLOOKUP与IFERROR的结合
VLOOKUP虽然强大,但在查找不到数据时会返回“#N/A”错误,这可能会影响表格的美观和可读性。为了避免这种情况,我们可以结合IFERROR函数来处理错误结果。
例如,修改上面的VLOOKUP公式如下:
=IFERROR(VLOOKUP(A2&B2,'销售人员信息表'!$A$2:$D$5,3,FALSE),"未找到数据")
通过IFERROR函数,我们可以在查找不到数据时返回一个更友好的提示,如“未找到数据”。
5.VLOOKUP的替代方案:INDEX和MATCH
虽然VLOOKUP在查找数据时非常方便,但它有一些限制,如只能向右查找数据,且查找效率较低。在某些复杂的场景下,我们可以使用INDEX和MATCH函数的组合来代替VLOOKUP。INDEX和MATCH的组合可以实现更多的灵活性,例如查找范围不必要求数据排序,且可以向左查找。
通过本篇文章的学习,你已经掌握了如何使用VLOOKUP函数来处理两张表格的数据匹配。不论是简单的单条件查找,还是复杂的多条件查找,VLOOKUP都能帮助你大大提高工作效率。掌握了这一技巧,你将在Excel数据处理和分析中游刃有余,迅速提升工作表现。如果你有更多Excel技巧的需求,欢迎继续关注我们!