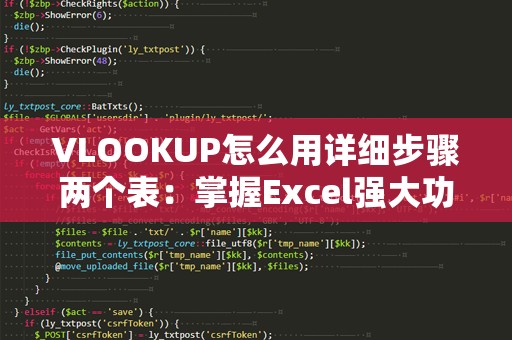在我们的日常工作中,尤其是与数据打交道时,表格往往是最常见的工具。无论是做财务报表、统计数据分析,还是进行项目计划管理,表格都是我们不可或缺的助手。而在这些表格中,函数公式的运用更是至关重要。它们不仅能帮助我们快速完成大量的计算,还能让表格自动化处理数据,极大地提升工作效率。如何在表格中使用函数公式呢?我们将通过这篇教程,带你一步步掌握这一技能。

我们要了解什么是“函数公式”。简单来说,函数公式就是通过输入特定的公式来对表格中的数据进行计算或处理。这些公式不仅能帮助你完成加减乘除等基本运算,还能进行一些复杂的数据分析,比如查找特定数据、计算平均值、进行数据分类等等。Excel等电子表格软件提供了大量的内置函数,利用这些函数,你可以高效地处理各类工作需求。
函数公式的基础使用
在Excel中,公式以“=”号开头。比如,假设你要计算A1单元格和B1单元格的和,只需在C1单元格输入公式=A1+B1,然后按回车键,Excel会自动为你计算出A1和B1的和。
这种基础的运算非常简单,但在实际工作中,我们常常需要进行更复杂的计算。例如,如何快速求一列数据的总和、平均值、最大值和最小值呢?这时,我们就可以使用Excel中的内置函数。
常用函数介绍
1.SUM(求和函数)
=SUM(范围)是最常用的函数之一,它可以求出某个范围内所有单元格的总和。假设你需要计算A1到A10的所有数值之和,只需在C1单元格中输入=SUM(A1:A10),按回车键,Excel就会自动计算出该范围内所有单元格的和。
2.AVERAGE(平均值函数)
=AVERAGE(范围)函数可以帮助我们计算某个范围内数值的平均值。例如,如果你想知道A1到A10单元格中的数值的平均值,输入=AVERAGE(A1:A10)即可。
3.MAX(最大值函数)
=MAX(范围)函数可以帮助我们找出某个范围内的最大值。假设你要找出A1到A10单元格中的最大值,只需在C1单元格中输入=MAX(A1:A10),Excel就会返回该范围内的最大值。
4.MIN(最小值函数)
与MAX函数相反,=MIN(范围)函数则可以帮助你找出某个范围内的最小值。只需在C1单元格中输入=MIN(A1:A10),即可得到该范围内的最小值。
5.IF(条件判断函数)
=IF(条件,值1,值2)函数是一个条件判断函数,它根据指定的条件返回不同的值。举个例子,如果A1单元格中的值大于50,则返回“合格”,否则返回“不合格”。公式为=IF(A1>50,"合格","不合格")。这是一个非常实用的函数,可以用于数据筛选、分类和判断。
6.VLOOKUP(纵向查找函数)
=VLOOKUP(查找值,数据区域,列号,[是否精确匹配])是一个强大的查找函数,用于从数据表中查找特定的值。例如,假设你有一个学生成绩表,想要根据学生姓名查找其对应的成绩,你可以使用VLOOKUP函数来实现。假设查找学生的姓名在A列,成绩在B列,输入公式=VLOOKUP("张三",A1:B10,2,FALSE),Excel会返回张三的成绩。
通过这些基础函数,你已经可以在Excel中进行简单的计算和数据处理了。但有时候,我们的工作需要更为复杂的公式来实现特定的功能。比如,如何处理多个条件的筛选?如何在大量数据中快速找到符合要求的项?这些问题,我们将在下文中深入探讨。
函数公式的高级应用
除了基础的数学运算,Excel的函数还可以应用于更复杂的数据处理任务。例如,如何利用多个条件筛选数据、如何进行数据透视分析、如何通过公式自动生成报告等。掌握了这些高级应用,能让你在数据处理中游刃有余,极大提高工作效率。
1.COUNTIF(条件计数函数)
=COUNTIF(范围,条件)函数可以根据指定的条件统计某个范围内符合条件的数据个数。例如,如果你需要统计A列中大于50的数字个数,可以使用=COUNTIF(A1:A10,">50")。
2.SUMIF(条件求和函数)
=SUMIF(范围,条件,求和范围)函数则可以在满足某个条件的情况下,对数据进行求和。例如,如果你只想计算A列中大于50的数值之和,可以使用=SUMIF(A1:A10,">50",B1:B10),该公式会计算A列大于50的数值对应B列的求和。
这些函数在实际工作中非常有用,能够帮助你快速从大量数据中筛选出符合特定条件的项并进行计算。掌握这些高级技巧后,你会发现,原本复杂的工作变得轻松而高效。
在学习了Excel中常见函数公式的基础知识之后,我们接下来要探讨一些更加复杂且高效的技巧,帮助你在面对庞大数据时,能够更精准、更高效地进行操作。随着对表格公式理解的深入,你将能够充分发挥Excel的强大功能。
高级公式技巧
1.INDEX和MATCH(索引和匹配函数)
INDEX和MATCH是两种常用的函数,它们的组合使用非常强大,特别是在需要进行复杂查找时。INDEX用于返回给定数据区域中指定位置的值,而MATCH则用于查找某个数据的位置。结合这两个函数,可以实现比VLOOKUP更为灵活和强大的查找功能。
举个例子,假设你有一个学生成绩表,A列为姓名,B列为成绩。如果你想通过学生的成绩查找其姓名,可以使用以下公式:
=INDEX(A1:A10,MATCH(90,B1:B10,0))
这个公式的意思是:在B列中查找值为90的成绩,然后返回该成绩所在行A列的姓名。
2.OFFSET(偏移函数)
=OFFSET(引用单元格,行数,列数,[高度],[宽度])函数可以返回一个由指定起始点偏移某一行和列数的区域。它对于动态数据范围的操作非常有用。比如,当你需要引用动态变化的范围时,OFFSET能够让你更加灵活地进行操作。
举个例子,假设你有一个数据表,第一列是日期,第二列是销售额。如果你想要动态地计算过去7天的销售额,可以使用OFFSET函数配合SUM函数来实现。例如:
=SUM(OFFSET(B1,COUNTA(A:A)-7,0,7,1))
这个公式会计算出最近7天的销售额。
3.数据透视表(PivotTable)
数据透视表是Excel中的一项强大功能,它能够帮助你快速汇总、分析和呈现大量数据。当你面临大规模数据时,手动计算和处理非常麻烦,但通过数据透视表,你可以将数据汇总成易于阅读的形式。
创建数据透视表非常简单,只需选中数据区域,点击“插入”菜单下的“数据透视表”选项,Excel会自动生成一个透视表,你可以通过拖拽字段进行数据汇总、排序和筛选。数据透视表还允许你进行多维分析,可以帮助你更深入地洞察数据趋势。
4.使用数组公式
数组公式是Excel中更为高级的技巧,它允许你一次性处理多个数据项。数组公式通常由Ctrl+Shift+Enter组合键确认,而不仅仅是按回车键。通过数组公式,你可以同时处理多个条件,进行复杂的计算。
例如,如果你要计算A1到A10范围内所有大于50且小于100的数字之和,可以使用数组公式:
=SUM((A1:A10>50)*(A1:A10<100)*(A1:A10))
这类公式的应用极为广泛,尤其适用于需要进行批量复杂计算的场景。
总结
通过学习本篇“函数表格公式教程”,相信你已经掌握了如何使用Excel中的常见和高级函数来处理数据。无论是简单的求和、查找,还是更复杂的多条件筛选和数据透视分析,Excel都能帮助你高效完成。掌握这些技巧,不仅能节省你大量的时间,还能帮助你提升工作效率。希望本教程能够成为你在日常工作中不可或缺的工具,让你在数据处理中游刃有余。