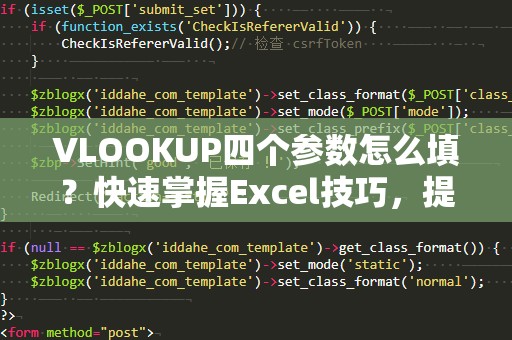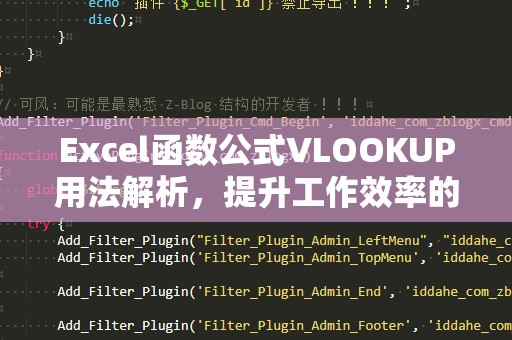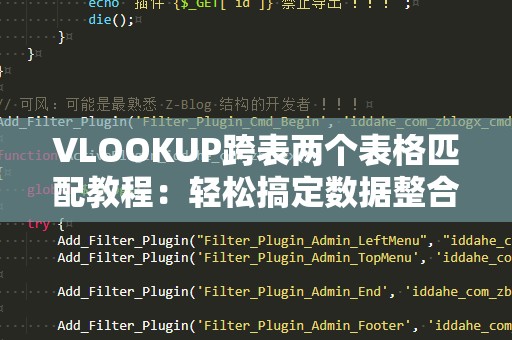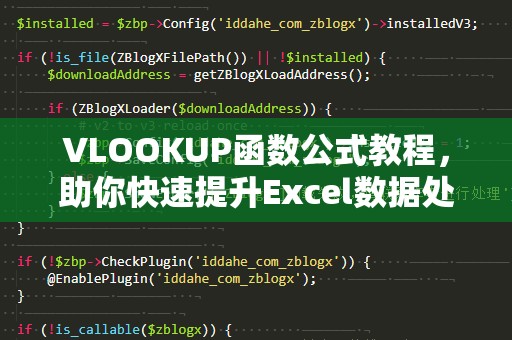在Excel中,VLOOKUP函数可以帮助我们快速从大量数据中查找某个值,并返回对应的结果。但是,很多人在使用VLOOKUP时,可能遇到一个问题:当数据已经经过筛选时,如何在筛选后的数据中使用VLOOKUP查找信息呢?VLOOKUP通常只能在整个数据范围内查找,而筛选后的数据并不会被函数识别。这个问题,看似小却影响了我们日常的工作效率。我们就来详细探讨如何解决这个问题。
1.筛选数据,VLOOKUP无***常使用
通常情况下,当我们在Excel中使用VLOOKUP函数时,函数会查找整个数据区域,返回匹配的结果。但如果你已对数据进行了筛选,VLOOKUP默认会忽略掉隐藏的数据行,这就导致我们只能在未筛选的数据范围内进行查找。换句话说,VLOOKUP并不会关注筛选后的可见行,依旧会返回整个数据集中的匹配结果。想要解决这一困扰,最直接的方法就是“只针对筛选后的数据进行查找”。
2.使用VLOOKUP结合SUBTOTAL函数
解决这一问题的关键之一,就是巧妙地结合SUBTOTAL函数和VLOOKUP函数。SUBTOTAL是一个非常强大的函数,它不仅可以对可见数据进行求和、计数、平均值等操作,还可以结合不同的函数编号来对数据进行更精细的计算。具体到VLOOKUP的应用,我们可以通过SUBTOTAL来过滤掉隐藏的数据行,使VLOOKUP仅查询筛选后显示的数据。
示例:如何使用SUBTOTAL和VLOOKUP结合查找筛选后的数据?
假设我们有一个员工信息表,包含了员工的姓名、职位、部门和薪资等信息。我们通过筛选功能选择了“部门”这一列,并只查看某个特定部门的员工数据。现在,我们希望在筛选后的数据中查找某个员工的薪资信息。可以按照以下步骤操作:
添加辅助列:在数据表旁边添加一列,用来标记每一行是否为筛选后的可见行。可以使用SUBTOTAL函数来实现这一点。假设你想要查找的数据表范围是A2:D100,并且你选择的是第4列(部门列),你可以在E列(辅助列)输入以下公式:
=SUBTOTAL(103,A2)
这个公式的意思是:使用SUBTOTAL函数对A列的数据进行计数,只对可见行进行计数(函数编号103)。当行可见时,结果为1,否则为0。
使用VLOOKUP查找可见数据:然后,在VLOOKUP函数中,结合这个辅助列作为条件来进行查找。假设我们要查找的员工姓名在A列,薪资信息在D列,并且你已经筛选出某个部门的数据。你可以在F1单元格中输入以下VLOOKUP公式:
=VLOOKUP("员工姓名",A2:D100,4,FALSE)
这样的公式依然无法过滤掉不可见的数据。为了确保仅在筛选后的数据中进行查找,你需要修改公式,让它只查找那些被标记为可见的行。你可以使用一个条件语句,结合IF和SUBTOTAL函数来完成这一操作:
=VLOOKUP("员工姓名",IF(SUBTOTAL(103,A2:A100),A2:D100,""),4,FALSE)
通过这个公式,VLOOKUP函数会仅在筛选后的行中查找员工信息,确保你获得的是筛选后的数据结果。
3.使用高级筛选功能
除了简单的筛选,Excel还提供了高级筛选功能,可以创建更复杂的条件,筛选出符合特定条件的记录。如果你经常需要在数据中进行复杂的查找操作,建议熟练掌握Excel的高级筛选功能。通过设置高级筛选条件,你可以将筛选后的数据提取到另一个区域,然后使用VLOOKUP在该区域进行查找。
在下文中,我们将继续介绍更多实用的方法,帮助你利用VLOOKUP和Excel其他功能,轻松应对日常的数据查找任务,提升工作效率。
在上一部分中,我们探讨了如何通过VLOOKUP结合SUBTOTAL函数来仅查找筛选后的数据。除了这种方法,还有其他几种技巧和工具可以帮助你在筛选后的数据中高效地使用VLOOKUP进行查找。我们将继续介绍其他几种实用的技巧,让你在工作中更得心应手。
4.使用Excel数组公式实现VLOOKUP筛选
对于一些更复杂的需求,我们可以利用Excel的数组公式功能,进一步提升VLOOKUP的使用效果。数组公式可以让你在多个数据列或多个条件下进行查找,并返回正确的结果。
示例:使用数组公式查找筛选后的数据
假设你有一个员工信息表,包含多个部门的数据,你想要查找某个部门下特定员工的薪资信息。普通的VLOOKUP公式可能不能满足需求,因为它只能查找一个条件。如果想根据多个条件来查找,你可以使用数组公式。
设置数组公式:假设A列是员工姓名,B列是部门,D列是薪资。你想要查找“IT部门”下某个员工的薪资。你可以在F1单元格中输入以下公式:
=INDEX(D2:D100,MATCH(1,(A2:A100="员工姓名")*(B2:B100="IT部门")*(SUBTOTAL(103,A2:A100)),0))
这个公式的核心在于使用了数组运算符“*”来将多个条件结合。SUBTOTAL(103,A2:A100)确保只查找可见的行,而MATCH函数会在这些可见行中找到符合条件的员工姓名。
按Ctrl+Shift+Enter:数组公式需要按Ctrl+Shift+Enter来输入,而不是仅按Enter键。这样,Excel会将其作为数组公式处理。
这种方法的好处是它允许你通过设置多个条件来灵活筛选数据,不仅适用于VLOOKUP,也适用于其他查找函数。
5.使用PowerQuery进行更高级的数据处理
对于需要进行复杂数据清洗和处理的工作,Excel的PowerQuery功能提供了一个强大的工具。PowerQuery可以帮助你对数据进行高级筛选和查询,并自动处理隐藏行的问题。
PowerQuery中查找筛选数据
导入数据到PowerQuery:将你需要处理的数据导入到PowerQuery编辑器中。
筛选数据:在PowerQuery中,你可以直接应用筛选条件,如根据部门或其他字段筛选数据。
应用查找功能:PowerQuery提供了“查找”功能,你可以在筛选后的数据中直接进行查找、合并、更新等操作,而不需要依赖VLOOKUP。
PowerQuery不仅仅局限于查找功能,它还能帮助你清洗数据、合并不同数据源、处理缺失值等,是Excel用户必备的高级工具。
6.总结
通过以上几种方法,我们可以看到,虽然VLOOKUP函数默认并不支持只在筛选后的数据中查找,但通过结合SUBTOTAL、数组公式、PowerQuery等工具,我们可以灵活地解决这一问题。掌握这些技巧后,你不仅可以高效地进行数据查询,还能在复杂的数据处理中节省大量时间,提升工作效率。
希望今天的分享对你有所帮助,让你在Excel中使用VLOOKUP时得心应手,轻松应对工作中的各种挑战。