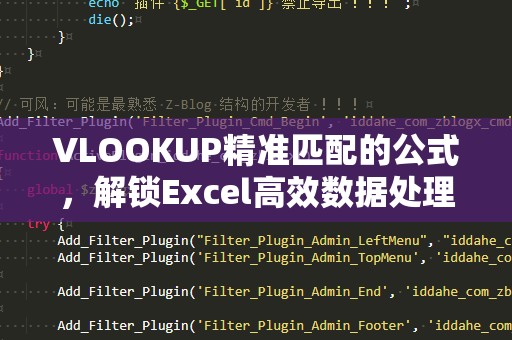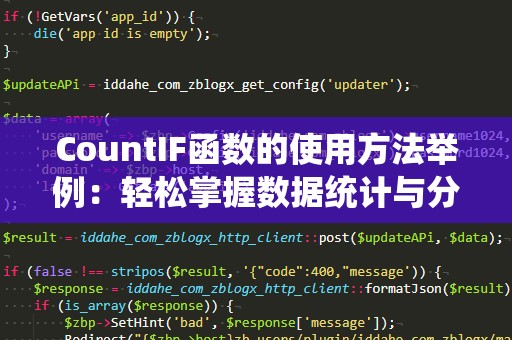在现代职场中,Excel无疑是最为广泛应用的办公软件之一。它不仅能够帮助我们完成数据统计、表格制作等基本功能,更有许多隐藏的强大工具,能够让我们的工作变得更加高效。而在众多的Excel函数中,Mid函数凭借其强大的文本处理能力,成为了众多Excel用户的“神器”。今天,我们就来一起探讨一下,Mid函数究竟是什么,它又能为我们的数据处理带来哪些便利。
什么是Mid函数?

在Excel中,Mid函数(中间函数)是一个用于提取文本中指定位置的一部分的函数。它的基本语法是:
=MID(文本,起始位置,提取长度)
其中,文本是你需要从中提取内容的字符串;起始位置是你希望开始提取内容的位置(这个位置是从1开始计数的);提取长度则是指你希望提取的字符数。
举个简单的例子,假设你有一个文本字符串"Excel学习进阶",你希望从中提取"学习"二字。那么可以通过以下公式来实现:
=MID("Excel学习进阶",6,2)
运行结果会显示“学习”这两个字。
Mid函数的实际应用场景
从身份证号中提取出生日期
我们都知道,身份证号中包含了个人的出生日期。假设有一列身份证号数据,我们需要从中提取出出生日期部分(例如:第7至第14位是出生日期)。通过Mid函数,我们可以轻松完成这个操作:
=MID(A2,7,8)
这里,A2单元格中包含身份证号,公式的意思是从第7个字符开始,提取8个字符,即出生日期。
从电话号码中提取区号
在电话号码中,通常区号的长度是固定的,而我们希望提取出区号部分。比如,你有一个电话号码"010-12345678",通过以下公式提取出区号"010":
=MID("010-12345678",1,3)
这个公式将从第1个字符开始,提取3个字符,从而得到区号。
文本拆分和清洗
在处理大量数据时,我们经常会遇到需要拆分复杂文本的情况。Mid函数非常适合用来从文本中提取特定的信息。例如,如果你有一列包含姓名和职务的字符串(如"张三-经理"),并希望提取出职务部分,可以使用Mid函数:
=MID(A2,FIND("-",A2)+1,LEN(A2)-FIND("-",A2))
这个公式首先通过FIND函数找出"-"的位置,然后用MID函数从该位置后面提取职务部分。
为什么Mid函数这么重要?
在日常的工作中,我们常常需要对大量的数据进行处理,而这些数据往往并不是完全规范的。例如,可能需要从一个包含多个字段的字符串中提取某一部分数据,或者需要将某个字符串分割成几个不同的部分。在这种情况下,Mid函数就显得尤为重要。它不仅可以让你精准地提取出需要的信息,还能帮助你在复杂的文本处理中节省大量时间,提高工作效率。
Mid函数的优势
简洁直观
与一些复杂的文本处理方法相比,Mid函数的语法非常简洁明了。只需要提供文本、起始位置和提取长度,几乎没有额外的繁琐步骤,适合任何Excel用户,无论你是新手还是老手。
灵活多用
Mid函数不仅可以在纯文本处理中使用,还可以与其他Excel函数配合使用,如FIND、LEN、SUBSTITUTE等,使得文本提取变得更加灵活。例如,你可以利用Mid函数提取字符串中的某个特定部分,或者在更复杂的文本处理中,只需组合几个函数,就能实现更加精准的数据提取。
提升数据分析效率
在数据分析的过程中,我们通常会遇到需要对复杂文本进行拆分、处理的情况,尤其是在需要分析大量用户信息、订单号、产品ID等时,Mid函数能让你快速提取所需数据,节省大量手动处理的时间,提高工作效率。
如何高效使用Mid函数?
虽然Mid函数简单易懂,但在实际应用中,我们仍然需要注意一些细节,才能更高效地使用它。以下是一些小技巧:
结合FIND函数定位起始位置
在处理动态文本时,固定的起始位置可能并不适用,这时可以通过FIND函数来定位字符位置。例如,如果你不知道某个字符在文本中的位置,可以使用FIND函数来找到它,从而作为Mid函数的起始位置。
利用LEN函数获取文本长度
当你不确定文本的总长度时,可以结合LEN函数来动态获取文本的长度,从而决定提取的长度。这样可以避免出现提取长度过多或过少的情况。
多次嵌套使用Mid函数
在一些复杂的场景下,可能需要多次提取文本中的不同部分。此时可以通过嵌套使用多个Mid函数来实现。虽然这种方法稍显复杂,但在需要提取多个部分数据时非常实用。
Mid函数作为Excel中的一项重要工具,凭借其强大的文本处理能力,已经成为许多Excel用户日常工作中不可或缺的一部分。它不仅简化了数据处理过程,还为处理各种复杂的文本场景提供了便利。掌握Mid函数的使用技巧,能够让你在数据处理中游刃有余,提高工作效率。接下来我们将继续深入探讨Mid函数在一些更复杂场景中的应用,帮助你更好地理解和运用这一强大的工具。
Mid函数与其他文本处理函数结合使用
在Excel中,除了Mid函数,还有许多其他的文本处理函数,如LEFT、RIGHT、FIND、LEN等。了解如何将这些函数与Mid函数结合使用,可以帮助我们处理更复杂的数据提取任务。下面,我们将介绍几种常见的函数组合使用场景。
与FIND函数结合使用
FIND函数用于查找指定字符在文本中的位置,它的语法为:
=FIND(查找的字符,文本)
当我们不知道文本中的某个字符的位置时,可以先用FIND函数来找到它,然后将其结果作为Mid函数的起始位置。假设我们有一个文本"Excel-学习-进阶",如果我们想提取出"学习"部分,可以使用如下公式:
=MID(A2,FIND("-",A2)+1,FIND("-",A2,FIND("-",A2)+1)-FIND("-",A2)-1)
这个公式的意思是,先通过FIND函数找到第一个"-"的位置,然后通过第二个FIND函数找到第二个"-"的位置,最后使用Mid函数提取出中间的"学习"部分。
与LEN函数结合使用
有时我们需要提取一个文本中的后部分,或者提取一个文本中某个动态长度的部分,这时可以结合LEN函数使用。例如,如果你有一个长度不固定的字符串,想提取其中的最后几个字符,结合LEN函数可以解决这个问题。假设你有一个文本"Excel2015",想提取出年份"2015",你可以使用如下公式:
=MID(A2,LEN(A2)-3,4)
这个公式的意思是,从文本长度减去3的位置开始提取,提取4个字符。
多次嵌套Mid函数
在某些情况下,我们可能需要从文本中提取多个部分,这时可以通过嵌套多个Mid函数来实现。例如,如果你有一个复杂的地址数据"北京市-朝阳区-某某街道",并希望分别提取出"北京市"、"朝阳区"和"某某街道",你可以使用以下公式:
=MID(A2,1,FIND("-",A2)-1)
提取"北京市"部分。接着,再使用类似的公式提取后续部分。
Mid函数的限制与注意事项
虽然Mid函数非常强大,但在实际使用过程中,也有一些限制和注意事项需要我们了解:
起始位置不能小于1
Mid函数的起始位置必须是1或更大的正整数。如果给定的起始位置小于1,Excel会返回错误信息。因此,在使用Mid函数时,确保起始位置合理。
提取长度不能为负数
提取的长度不能为负数。如果给定的提取长度为负数,Excel同样会返回错误。因此,使用Mid函数时要确保提取长度是一个正整数。
不支持正则表达式
Mid函数是基于字符位置来进行提取的,它并不支持正则表达式等更为复杂的文本匹配方法。如果需要进行更复杂的文本匹配和提取,可能需要结合其他高级文本处理函数或VBA脚本来实现。
Excel中的Mid函数,无疑是一个极为强大的文本处理工具。无论你是处理简单的文本提取,还是在复杂的数据处理中提取特定字段,它都能帮助你轻松实现。在实际工作中,掌握并灵活运用Mid函数,能够极大地提高工作效率和数据处理的精度。而与其他文本函数的结合使用,更是将其功能发挥到极致。如果你还没有充分掌握Mid函数,那么从现在开始学习并应用它,必定会在工作中受益匪浅。