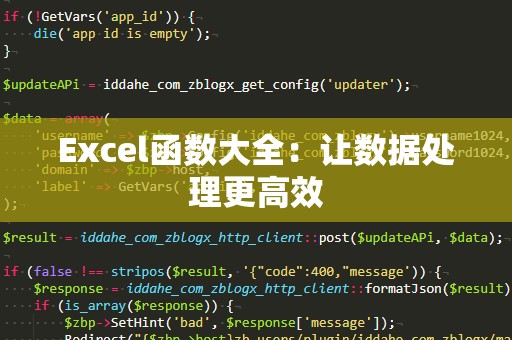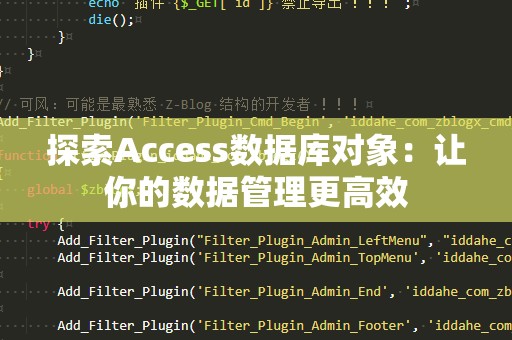在数据处理和分析中,Excel作为一款强大的工具,几乎在每个行业和职场中都得到广泛应用。而在实际工作中,我们往往需要处理大量的数据,尤其是数据合并和查找的问题。此时,Excel中的VLOOKUP函数无疑是一个非常有力的武器。通过VLOOKUP,我们能够迅速完成数据的查找、匹配以及合并,极大地提高工作效率。
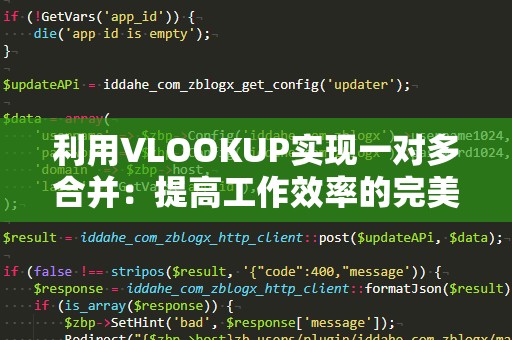
VLOOKUP函数常常被用来进行一对一的查找合并,但是,很多时候我们面临的却是“一对多”的数据合并需求。在这种情况下,VLOOKUP如何帮助我们高效解决问题呢?
VLOOKUP基础回顾
让我们简单回顾一下VLOOKUP的基础。VLOOKUP(VerticalLookup)是一个非常实用的查找函数,它能够根据指定的查找值,在数据的第一列中查找并返回所在行的对应值。它的基本语法如下:
VLOOKUP(查找值,查找范围,返回值所在列的列号,[是否精确匹配])
其中,最关键的参数是“查找值”和“查找范围”,VLOOKUP会在查找范围的第一列中寻找查找值,然后返回同一行其他列的数据。VLOOKUP函数在处理简单的“一对一”查找时非常高效,然而当我们需要进行一对多数据合并时,VLOOKUP的应用就需要一些技巧和创意。
一对多合并的挑战
在实际的工作中,往往会遇到“一个值对应多个结果”的情况。例如,一个客户可能有多个订单,或者一名员工可能负责多个项目。此时,如果我们想要将多个结果合并在同一行显示,传统的VLOOKUP显然无法满足需求。因为VLOOKUP只能返回与查找值匹配的第一条结果,对于一对多的情况,VLOOKUP只能显示第一个匹配的值,剩余的匹配值则被忽略。
如何解决这一问题呢?我们将介绍几种方法,帮助你实现VLOOKUP的“一对多”合并。
方法一:利用辅助列实现一对多合并
在遇到一对多的数据合并时,我们可以通过增加辅助列的方式来解决。具体步骤如下:
准备数据:假设我们有两张表格,一张是“客户订单表”,其中每个客户可能有多个订单;另一张是“客户信息表”,其中记录了每个客户的基本信息。
创建辅助列:在“客户订单表”中,我们可以为每个客户创建一个辅助列,用于标识客户的订单编号。通过该辅助列,Excel能够区分每个客户的多个订单。
使用VLOOKUP查找信息:通过VLOOKUP函数,我们可以为每个订单查找客户的相关信息,然后将多个订单合并在同一行中显示。
通过这种方式,我们可以在“客户订单表”中看到每个客户对应的多个订单信息,而不必手动一个一个查找。
方法二:利用INDEX和MATCH函数实现一对多查找
虽然VLOOKUP是Excel中常用的查找函数,但它在一对多合并的场景下有一定的局限性。此时,INDEX和MATCH函数的结合使用可以更好地满足一对多的查找需求。
与VLOOKUP不同,INDEX和MATCH可以更加灵活地处理不同的数据结构。当我们需要根据某一列查找多个匹配结果时,使用INDEX和MATCH组合可以更为精准地提取数据。
具体操作如下:
MATCH函数:MATCH函数可以帮助我们找到匹配值在数据范围中的位置。它的基本语法是:
MATCH(查找值,查找范围,[匹配类型])
INDEX函数:INDEX函数则根据位置返回数据。它的基本语法是:
INDEX(返回范围,行号,[列号])
通过将这两个函数结合,我们能够在一对多的查找中准确获取所有匹配项。具体应用时,我们可以根据匹配的结果逐一提取每个订单的相关信息,并将其合并成一行显示。
方法三:使用PowerQuery进行一对多合并
除了通过公式进行处理,我们还可以利用Excel的PowerQuery功能,轻松实现一对多的数据合并。PowerQuery是一种功能强大的数据处理工具,能够帮助我们快速清洗和转换数据。
通过PowerQuery的“合并查询”功能,我们可以直接将两张表格中的数据按照特定的条件进行合并,处理一对多的情况。PowerQuery不仅操作简单,而且速度极快,特别适合处理大量数据时使用。
在上一部分中,我们介绍了VLOOKUP函数在一对多数据合并中的基本应用,以及使用辅助列、INDEX和MATCH函数的组合来解决这一问题。我们将继续探讨更多高效的数据合并技巧,并详细介绍PowerQuery在此过程中如何提供帮助。
PowerQuery的优势与应用
PowerQuery作为Excel的一部分,在数据处理和合并方面具有许多优势。特别是在面对一对多数据合并时,PowerQuery不仅能够自动化处理合并过程,还能轻松应对复杂的数据结构。
简便的用户界面:PowerQuery提供了直观的图形界面,用户只需通过点击几下鼠标,就能完成数据的导入、转换和合并。
灵活的数据合并功能:通过“合并查询”功能,用户可以根据多个条件将不同表格中的数据合并在一起。无论是一对一还是一对多的数据,PowerQuery都能够轻松应对。
强大的数据清洗功能:PowerQuery不仅能帮助用户进行数据合并,还能进行数据清洗、转换、去重等操作,使得数据处理更加高效。
自动化更新:一旦设置了PowerQuery的合并规则,用户可以随时更新数据源,PowerQuery会自动根据新的数据进行合并,省去了手动重复操作的麻烦。
示例:使用PowerQuery实现一对多合并
假设我们有一份“客户信息表”和一份“订单信息表”。客户信息表中记录了每个客户的基本信息,而订单信息表中记录了每个订单的详细信息,一个客户可能有多个订单。
导入数据:在Excel中打开PowerQuery编辑器,选择“获取数据”,然后导入“客户信息表”和“订单信息表”。
合并查询:在PowerQuery编辑器中选择“合并查询”,通过客户ID将“客户信息表”和“订单信息表”进行合并。选择合适的合并类型(例如左连接或内连接),PowerQuery将自动将多个订单合并到客户信息表中。
加载结果:完成合并后,点击“关闭并加载”,PowerQuery将合并后的数据直接加载到Excel工作表中,完成一对多的合并任务。
通过这种方法,不仅能够避免手动操作的繁琐,还能确保数据的准确性和一致性。尤其是在处理大量数据时,PowerQuery的优势更加明显。
VLOOKUP与PowerQuery的选择
虽然VLOOKUP和PowerQuery都能够实现数据的合并,但它们各自的优势和适用场景有所不同。
VLOOKUP适合小规模的数据合并,尤其是当你需要将一个表格中的某个值与另一个表格中的单列进行比对时,VLOOKUP非常高效。
PowerQuery则更适合大型数据处理,特别是当数据量大、结构复杂时,PowerQuery能够快速处理一对多合并,并且支持更多的自动化操作。
因此,根据实际需求选择合适的工具,可以帮助我们提高工作效率,减少手动操作的错误率。
总结
无论是在日常工作中,还是在进行复杂的数据分析时,Excel的VLOOKUP函数和PowerQuery功能都是我们必备的强大工具。在处理一对多数据合并时,VLOOKUP通过辅助列、INDEX和MATCH的结合以及PowerQuery的帮助,可以大大提升我们的工作效率。掌握这些技巧,能够让你在数据处理和分析中如鱼得水,更加得心应手。