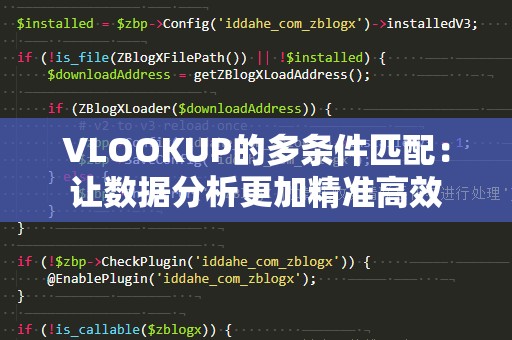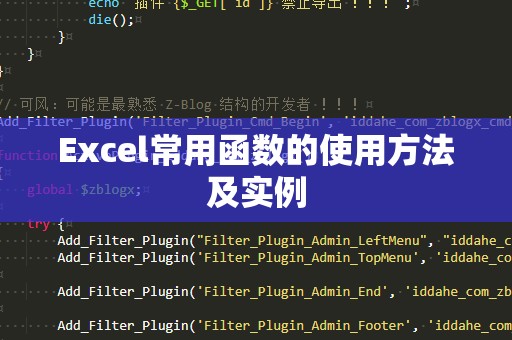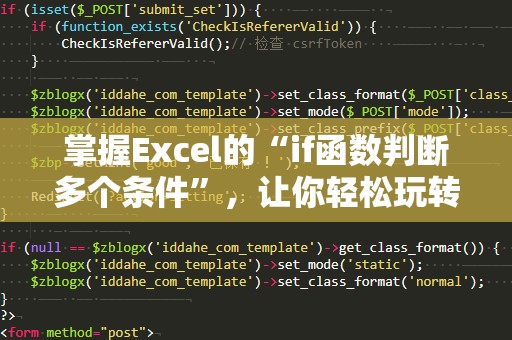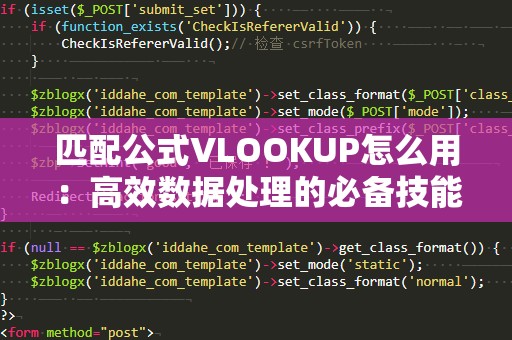在使用Excel进行数据处理时,我们常常会在工作表中插入一些文本框,尤其是在制作报告、图表或者创建表格时。有时这些文本框会干扰我们的视线,甚至成为一种额外的困扰,影响了我们处理数据的效率。尤其是当我们试图删除它们时,往往会发现操作过程非常复杂或者不容易找到删除的方法。
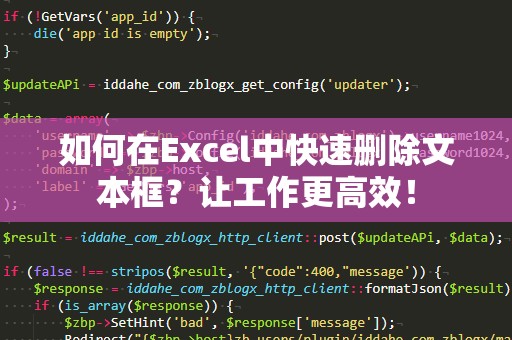
如果你正在面对这种问题,别着急,今天我们将为你详细介绍几种高效且简便的方法,帮助你轻松删除Excel中的文本框,让你恢复一个清爽、整洁的工作环境。让我们一起看一下有哪些简单的步骤可以解决这一烦恼。
方法一:直接点击删除文本框
最直观的删除方式就是直接点击文本框并删除。你只需按照以下步骤操作:
选中文本框
你需要点击文本框。单击文本框时,文本框会被选中,周围会出现一个小框,表示它处于被选中状态。如果你有多个文本框,需要选择你想要删除的那个文本框。
按下删除键
选中该文本框后,直接按下键盘上的Delete键,文本框便会立即被删除。这种方法适用于单一文本框的删除,操作简单,效率高。
方法二:批量删除所有文本框
有时候,工作表中可能存在多个文本框,手动逐一删除显然不太实际。在这种情况下,我们可以利用Excel的“查找和选择”功能,批量删除所有文本框。操作步骤如下:
进入“查找和选择”选项
在Excel的菜单栏中,点击“开始”选项卡,在“编辑”区域中找到“查找和选择”按钮,并点击它。
选择“选择对象”
在弹出的菜单中,选择“选择对象”。此时,光标会变成一个十字形。
框选所有文本框
使用十字光标,在工作表中框选所有文本框。你可以拖动光标覆盖多个文本框,完成框选。
删除选中的文本框
完成框选后,按下Delete键,所有被框选的文本框将被删除。
这种方法非常适合在一个工作表中删除多个文本框,能够大大提高操作效率。无论是制作报表、图表还是其他数据展示,清理掉不需要的文本框能够让表格看起来更加简洁,避免干扰数据分析。
方法三:利用VBA代码批量删除文本框
对于一些高级用户,或者当你需要删除大量文本框时,使用VBA(VisualBasicforApplications)代码是一种非常有效的方法。通过编写一段VBA代码,你可以批量删除工作表中的所有文本框。具体步骤如下:
进入VBA编辑器
按下Alt+F11,打开Excel的VBA编辑器。
插入新模块
在VBA编辑器中,点击“插入”选项卡,然后选择“模块”,在新打开的模块窗口中,输入以下代码:
SubDeleteTextBoxes()
DimobjAsObject
ForEachobjInActiveSheet.Shapes
Ifobj.Type=msoTextBoxThen
obj.Delete
EndIf
Nextobj
EndSub
运行代码
输入完代码后,按下F5键或点击“运行”按钮,代码将自动执行并删除当前工作表中的所有文本框。
这段代码的作用是遍历当前工作表中的所有形状对象(包括文本框、图片等),并检查每个对象是否是文本框。如果是文本框,则会将其删除。通过这种方式,您可以一键删除所有文本框,而无需手动操作。
方法四:删除带有文本框的特定区域
在某些情况下,你可能只想删除某个特定区域内的文本框,而不影响到整个工作表。对于这种情况,Excel同样提供了便捷的方式来实现。在删除文本框时,你可以选定一个区域,只删除该区域内的文本框。
具体操作步骤如下:
选定区域
用鼠标选定你希望删除文本框的区域。你可以选择某一行、一列,或者一个特定的矩形区域。
使用“查找和选择”功能
点击“查找和选择”按钮,选择“选择对象”选项。此时你将能够选择区域内的所有文本框。
删除文本框
按下Delete键,区域内的所有文本框将被删除,而工作表其他区域的文本框将不会受到影响。
这种方法特别适合你只想删除特定范围内的文本框,而不影响工作表的其他部分。通过灵活运用选区和删除功能,你可以更加精准地控制删除过程。
方法五:检查是否存在隐藏文本框
在某些情况下,工作表中可能会有隐藏的文本框。这些文本框可能在常规视图下不容易察觉,但它们仍然占据空间并影响工作表的排版。如果你怀疑工作表中存在隐藏的文本框,可以通过以下方法进行查找和删除:
使用选择窗格
在Excel中,点击“开始”选项卡,找到“编辑”区域中的“查找和选择”按钮,选择“选择窗格”选项。这样,你可以看到当前工作表中所有对象的列表,包括文本框、图片、图表等。
选中并删除隐藏文本框
在选择窗格中,你可以看到所有文本框的名称。选中隐藏的文本框后,直接点击Delete键将其删除。
通过这种方法,你不仅能删除可见的文本框,还能清除那些难以察觉的隐藏文本框,确保工作表的整洁性。
无论你是面对一个单一的文本框,还是需要清理掉大量的文本框,以上几种方法都能够帮助你轻松实现。通过这些技巧,你不仅能够提高工作效率,还能让Excel表格变得更加简洁清晰。希望这些方法能够帮助你在使用Excel时更加得心应手,提升工作效率!