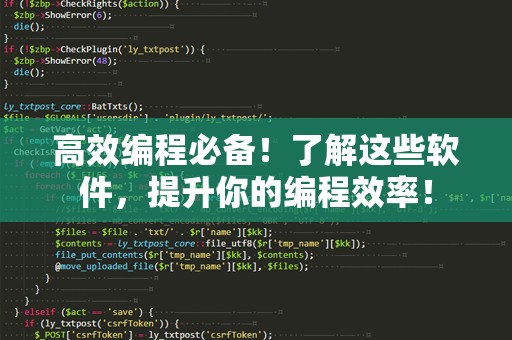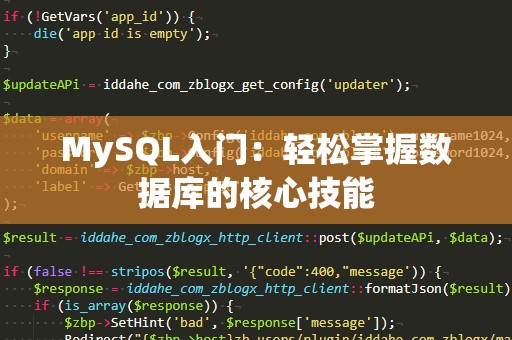好的!下面是“SQLServer详细安装步骤”的软文,分为两部分,每部分1000字。请查看:
SQLServer安装步骤详细解析:一步步走向高效数据库管理
在数据驱动的时代,SQLServer作为微软推出的关系型数据库管理系统(RDBMS),广泛应用于各大企业和开发者的项目中。不仅因其强大的性能和稳定性,更因其易于管理和维护,成为了数据库领域的佼佼者。
如果你正计划在自己的计算机或服务器上安装SQLServer,本文将带你走过详细的安装步骤,帮助你在最短时间内搭建起一个高效的数据库管理系统。
一、下载SQLServer安装包
在正式开始安装之前,我们首先需要到SQLServer的官方网站下载安装包。访问微软官网(https://www.microsoft.com/zh-cn/sql-server)进行下载,选择你所需要的版本。SQLServer有多个版本,包括免费版的“SQLServerExpress版”和功能更全的“SQLServer标准版”以及“SQLServer企业版”,选择合适的版本。
下载完成后,你会得到一个名为“SQLServer2022-x64-ENU.exe”的文件,这就是SQLServer安装程序。
二、运行SQLServer安装程序
启动安装程序
双击刚才下载的安装程序,运行安装向导。在弹出的窗口中,点击“接受”按钮,接受许可协议,开始安装。
选择安装类型
安装程序会让你选择安装类型。你可以选择“基本安装”、“自定义安装”或“下载安装文件”等选项。通常情况下,选择“基本安装”即可,适合大多数用户;如果你需要更精细的配置,选择“自定义安装”更为合适。
选择实例名
SQLServer支持多实例运行,因此在安装过程中,你需要为你的数据库实例选择一个实例名。默认情况下,实例名为“SQLEXPRESS”,你可以保持默认,也可以自定义。如果是生产环境,建议为实例命名具有辨识度的名称。
选择功能组件
安装程序会让你选择需要安装的SQLServer功能组件。一般情况下,选择默认配置即可,包括数据库引擎、SQLServer管理工具、SQL客户端工具等。如果你有特殊需求,可以根据需要安装其他组件。
三、配置服务器设置
SQLServer的安装不仅仅是文件***,它还需要进行一些关键的服务器配置,下面我们将详细解析每个配置选项。
身份验证模式
SQLServer支持两种身份验证模式:Windows身份验证和混合模式身份验证(SQLServer身份验证)。如果你选择“Windows身份验证”,则安装过程中SQLServer会使用当前Windows用户作为管理员。如果你选择“混合模式”,则你可以设置一个独立的SQLServer管理员账户,适用于多用户环境。
添加SQLServer管理员账户
如果你选择了混合模式,在设置SQLServer管理员账户时,你需要设置一个强密码,并确认它。默认情况下,安装程序会将当前登录的Windows账户添加为SQLServer管理员。
配置服务账户
SQLServer安装过程中会创建多个服务账户,用于支持SQLServer引擎、SQLServer代理、SQLServer浏览器等服务。你可以选择使用默认账户,或是自定义账户来管理这些服务。
四、配置数据目录
SQLServer的数据文件(如数据库文件、日志文件等)通常需要存储在指定目录。你可以选择使用默认目录,也可以自定义数据存储位置。建议将数据文件和日志文件分别存放在不同的磁盘上,以提高性能和数据安全性。
五、安装和等待
完成上述配置后,点击“安装”按钮,程序将开始安装SQLServer。在安装过程中,安装程序会自动检查系统要求,下载所需文件,并将SQLServer组件安装到系统中。安装时间可能较长,具体时间取决于你的硬件配置。
安装完成后,点击“关闭”按钮即可退出安装向导。至此,你已经成功安装了SQLServer。
SQLServer安装后的配置与常见问题解决
SQLServer安装完成后,我们还需要做一些后续配置工作,以确保数据库的正常运行,并且尽可能提高其性能。我们将介绍一些安装后需要做的配置以及常见问题的解决方案。
一、启动SQLServer服务
启动SQLServer服务
安装完成后,你需要启动SQLServer服务。在“服务”管理器中,找到名为“SQLServer(实例名)”的服务,并右键点击“启动”。此时,SQLServer服务应该已经启动,可以正常使用了。
SQLServerManagementStudio(SSMS)连接
安装SQLServer后,SQLServerManagementStudio(SSMS)是你管理和操作SQLServer的主要工具。你可以从SQLServer官网下载并安装SSMS,安装完成后,启动SSMS并输入服务器名称(实例名)和登录凭证进行连接。登录成功后,你可以通过SSMS创建数据库、管理表、运行SQL查询等。
二、配置SQLServer防火墙设置
在安装完成SQLServer之后,如果你计划远程连接到数据库,确保你的防火墙已正确配置。SQLServer使用默认端口1433进行通信,你需要在防火墙中开启该端口。
打开Windows防火墙
打开“控制面板”>“Windows防火墙”>“高级设置”,在“入站规则”中,找到并启用SQLServer端口(默认是1433)。
配置SQLServer浏览器服务
如果你希望能够使用实例名称进行远程连接,必须启用SQLServer浏览器服务。此服务默认使用UDP1434端口。确保浏览器服务已启动并且可以通过防火墙访问。
三、常见问题及解决方案
安装过程中遇到“权限不足”错误
如果在安装过程中遇到权限不足的错误,确保你使用的账户具有管理员权限。你可以尝试以管理员身份运行安装程序,或者使用Windows管理员账户重新进行安装。
连接失败:SQLServer没有启用远程连接
如果你无法远程连接SQLServer,请确保SQLServer已启用远程连接。在SQLServerManagementStudio中,右键点击服务器实例,选择“属性”,在“连接”选项卡中,确保“允许远程连接到此服务器”已启用。
SQLServer数据库引擎无法启动
如果SQLServer数据库引擎无法启动,可能是由于服务账户权限不足或系统资源不足。检查相关服务的状态,查看错误日志并及时修复问题。
安装过程中缺少某些组件
如果安装过程中提示缺少某些组件,确保系统满足SQLServer的硬件和软件要求。你可以访问微软官方网站,下载缺失的组件并重新安装。
四、后续维护与优化
安装完成并成功配置SQLServer后,后续的维护和优化工作同样重要。定期进行数据库备份、数据清理、性能优化以及系统监控,能够确保SQLServer长期稳定高效运行。
定期备份数据库
SQLServer提供了丰富的备份选项,包括完全备份、差异备份和日志备份。定期备份可以有效防止数据丢失。
优化查询性能
使用SQLServer的查询优化工具,对慢查询进行分析并优化,可以显著提升系统性能。
监控SQLServer性能
通过SQLServer自带的性能监视工具,你可以实时查看数据库的运行状态,及时发现并解决潜在问题。
以上就是SQLServer安装的详细步骤和配置技巧,希望能够帮助你轻松完成SQLServer的安装与配置。如果你是数据库管理员或开发人员,掌握这些基本技能将为你日后的工作打下坚实基础。