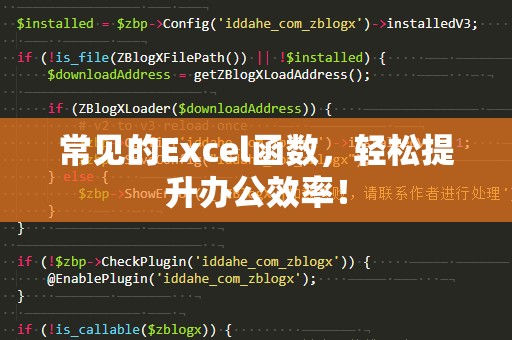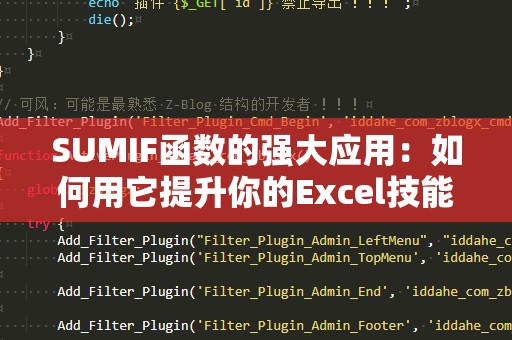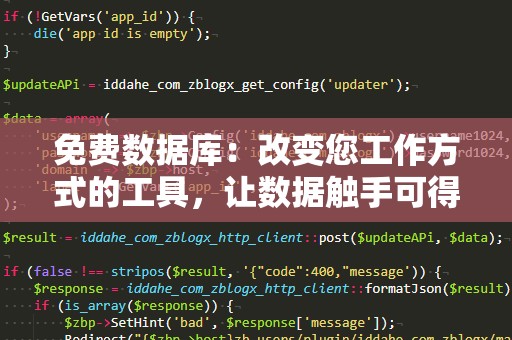Excel是现代办公中最常用的工具之一,而其中的VLOOKUP函数是数据处理和分析中的一颗璀璨明珠。作为Excel的经典函数之一,VLOOKUP函数可以帮助我们在海量数据中快速查找特定的信息,从而提高工作效率。对于初学者来说,VLOOKUP函数的参数填写常常让人困惑,今天就为大家解答这个疑问,帮助大家更加轻松地使用VLOOKUP函数。
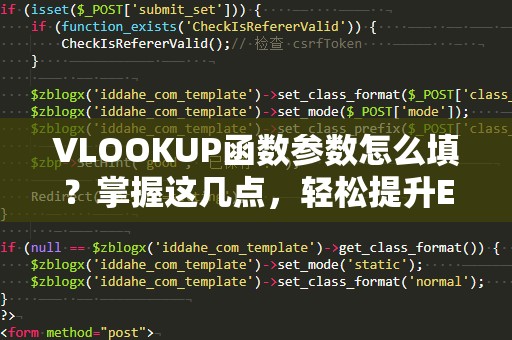
我们来了解一下VLOOKUP函数的基本结构。VLOOKUP函数由四个参数组成,分别是查找值、查找区域、返回值的列索引、是否精确匹配。我们逐一解析这些参数该如何填写。
1.查找值(lookup_value)
查找值是VLOOKUP函数中最重要的参数之一,它表示你希望在某一列中查找的数据。举个例子,假设你有一个员工信息表,里面包含了员工的姓名、职位、薪资等信息。现在,你希望根据员工的姓名查找该员工的薪资,姓名就是“查找值”。在实际操作中,查找值可以是一个具体的值,也可以是一个单元格引用。例如,输入“张三”或者A2单元格的内容(A2包含员工姓名)作为查找值。
2.查找区域(table_array)
查找区域指的是包含你需要查找数据的区域。这个区域通常是一个由多列和多行组成的矩阵。例如,在员工信息表中,假设姓名、职位、薪资分别在A、B、C列,那么查找区域就是A1:C100(假设数据在A1到C100的范围内)。要注意,VLOOKUP函数要求查找值必须位于查找区域的第一列(也就是从左往右的第一列)。因此,你必须确保查找值所在的列位于查找区域的最左侧。
3.返回值的列索引(colindexnum)
返回值的列索引指定了你想从查找区域返回的列的位置。例如,如果你想根据姓名查找薪资,并且薪资数据位于第3列,那么返回值的列索引就是3。返回值的列索引通常是一个整数,它表示查找区域中某一列的相对位置。需要注意的是,列索引的编号是从1开始的,即查找区域的第一列编号为1,第二列为2,以此类推。
4.是否精确匹配(range_lookup)
最后一个参数是“是否精确匹配”,它决定了VLOOKUP函数如何进行匹配。如果你希望VLOOKUP精确匹配查找值,可以将该参数设置为“FALSE”或“0”。这意味着只有当查找值与查找区域中的某个值完全相等时,VLOOKUP函数才会返回结果。如果你希望VLOOKUP进行近似匹配,可以将该参数设置为“TRUE”或“1”。近似匹配适用于数值数据,VLOOKUP会返回最接近查找值的结果。
掌握了这四个参数的基本含义后,我们可以通过一个例子来加深理解。假设我们有以下员工信息表格:
|姓名|职位|薪资|
|--------|--------|--------|
|张三|经理|10000|
|李四|助理|5000|
|王五|总监|15000|
现在我们希望根据姓名查找薪资。假设姓名数据在A列,薪资数据在C列,VLOOKUP函数的填写方式如下:
=VLOOKUP("张三",A1:C3,3,FALSE)
在这个公式中,“张三”是查找值,A1:C3是查找区域,3是返回值的列索引(因为薪资在第3列),FALSE表示精确匹配。
VLOOKUP常见错误解析
在使用VLOOKUP函数时,很多用户会遇到一些常见错误,最常见的错误之一就是“#N/A”错误。通常这个错误发生在查找值没有在查找区域的第一列中找到匹配项时。解决方法是检查查找值是否在查找区域的第一列中,并且确保查找值的拼写正确。
如果查找区域的列索引超出了实际数据范围,也会导致错误。此时,你需要检查列索引是否超出了查找区域的列数。
掌握VLOOKUP函数的基本用法后,你可以在职场中高效地进行数据处理和分析,从而提高工作效率。我们将继续深入探讨一些VLOOKUP的高级应用技巧,敬请期待。
VLOOKUP函数作为Excel中最常用的查找函数之一,熟练掌握其使用方法,不仅能提升个人的办公效率,还能在数据分析中展现更强的能力。上一部分我们介绍了VLOOKUP函数的四个参数如何填写,今天我们将进一步探讨VLOOKUP函数的进阶用法和常见问题解决方法,帮助你成为Excel高手。
1.VLOOKUP函数的近似匹配应用
VLOOKUP函数不仅支持精确匹配,还可以进行近似匹配。近似匹配的关键在于VLOOKUP函数的最后一个参数——range_lookup。当你需要根据某些数值数据进行查找时,近似匹配非常有用。
举个例子,假设你有一个阶梯薪资表,表中列出了不同的工资等级和相应的薪资:
|工资等级|薪资|
|----------|--------|
|0|3000|
|2000|5000|
|4000|7000|
|6000|9000|
现在,如果你希望根据员工的工资查找他们对应的薪资级别,可以使用VLOOKUP的近似匹配功能。如果员工工资是4500,VLOOKUP会返回最接近的较低值“4000”所对应的薪资7000。公式如下:
=VLOOKUP(4500,A1:B4,2,TRUE)
在这个公式中,TRUE表示进行近似匹配,VLOOKUP会查找最接近4500的工资等级(4000),并返回该工资等级对应的薪资7000。
需要注意的是,VLOOKUP进行近似匹配时,查找区域的第一列必须是按升序排列的。如果第一列数据没有按升序排列,近似匹配可能会返回错误的结果。
2.使用VLOOKUP函数解决跨表查找问题
在实际工作中,我们经常需要跨多个工作表进行数据查找。VLOOKUP函数也能够解决这个问题。假设你有两个工作表,一个是“员工信息表”,另一个是“薪资表”,你希望根据员工编号从“员工信息表”中查找薪资信息。在这种情况下,你只需要在VLOOKUP函数中引用不同的工作表即可。
例如,假设“员工信息表”位于Sheet1,薪资表位于Sheet2,你可以在Sheet1的单元格中使用如下公式:
=VLOOKUP(A2,Sheet2!A1:B100,2,FALSE)
这个公式的含义是:在Sheet2的A1:B100区域中查找Sheet1的A2单元格中的值,并返回薪资表中第二列的数据。通过这种方式,VLOOKUP可以方便地在不同工作表之间进行数据查找。
3.VLOOKUP函数的多条件查找
VLOOKUP函数本身只支持单条件查找,但如果你需要进行多条件查找,可以通过结合其他函数来实现。例如,使用CONCATENATE函数或&符号将多个条件合并为一个复合查找值。
假设你有一个表格,其中包含员工姓名、部门和薪资,且你希望根据员工姓名和部门查找薪资。你可以先将姓名和部门合并成一个复合查找值,然后再使用VLOOKUP进行查找。
例如,假设姓名在A列,部门在B列,薪资在C列,你可以使用以下公式:
=VLOOKUP(A2&B2,D1:D100,3,FALSE)
在这个公式中,A2和B2通过&符号合并,形成一个复合查找值,然后在D列中查找并返回相应的薪资信息。
总结
掌握VLOOKUP函数并理解其参数的填写方法后,能够让你更加高效地处理Excel中的数据,无论是精确匹配、近似匹配,还是跨表查找、多条件查找,都能得心应手。不断练习和应用这些技巧,你将成为Excel领域的高手,为工作带来更多的便捷和效率!