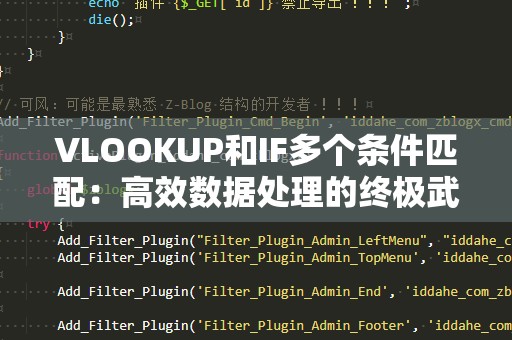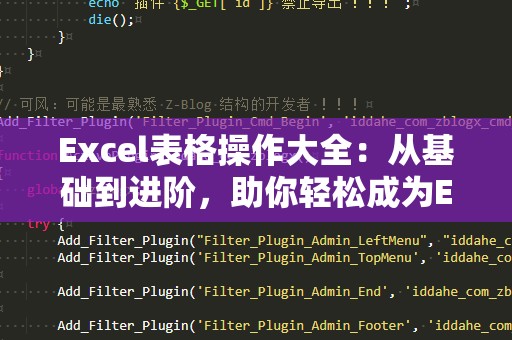Excel作为一款强大的数据处理工具,在日常工作中扮演着至关重要的角色。而VLOOKUP函数,作为Excel中的一种查找与引用函数,因其强大的数据查找能力和简洁的使用方式,成为了职场人士日常使用的必备工具。今天,我们就来一起探索如何在两个表格之间使用VLOOKUP函数,实现高效的数据匹配与查找。
什么是VLOOKUP函数?
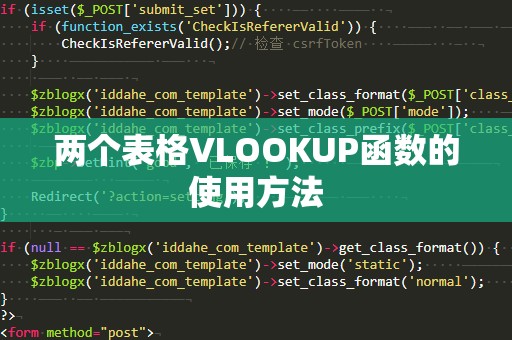
VLOOKUP是Excel中的“纵向查找”函数,用于查找某个数据值,并返回与该值相关的其他数据。它的名称中,"V"代表“Vertical”(纵向),说明VLOOKUP是用于纵向查找的。VLOOKUP的基本语法是:
VLOOKUP(查找值,数据区域,列号,[匹配方式])
查找值:你要查找的具体数据(通常是在某一列中的一个值)。
数据区域:包含了查找值和返回值的区域。
列号:指示你希望从数据区域的哪一列返回相应的值。
匹配方式:是一个可选参数,通常为“TRUE”(近似匹配)或“FALSE”(精确匹配)。我们常用的是精确匹配,参数为“FALSE”。
在两个表格之间使用VLOOKUP函数
在实际的工作中,我们常常需要在多个表格之间对比数据。比如,你有两个表格,其中一个表格记录了员工的基本信息,另一个表格记录了员工的工资信息。此时,如果想要根据员工ID将两个表格的数据合并起来,VLOOKUP函数无疑是最合适的选择。
假设你有两个Excel表格,分别是“员工信息表”和“工资信息表”。“员工信息表”包括“员工ID”和“员工姓名”,而“工资信息表”包括“员工ID”和“员工工资”。你希望在“员工信息表”中查找到对应员工的工资,并将其显示出来。
在这种情况下,VLOOKUP函数就能够帮助你快速实现数据匹配。具体步骤如下:
打开两个表格:确保你已经打开了“员工信息表”和“工资信息表”。
定位目标单元格:在“员工信息表”中的员工姓名旁边,选择一个空白单元格,用于显示员工工资。
输入VLOOKUP函数:假设你在“员工信息表”的A列有员工ID,在B列有员工姓名,而你想要将“工资信息表”中的工资数据带入C列。你可以在C2单元格中输入如下公式:
=VLOOKUP(A2,'工资信息表'!$A$2:$B$100,2,FALSE)
这个公式的意思是:查找“员工信息表”中A2单元格的员工ID,在“工资信息表”中的A2到B100范围内寻找匹配的员工ID,并返回该员工ID对应的工资数据(即“工资信息表”的第二列)。
拖动公式:输入完公式后,按回车键确认,然后拖动单元格的右下角,将公式应用到下面的其他单元格。这样,所有员工的工资信息就会被自动填充到对应的单元格中。
通过这种方式,VLOOKUP函数可以帮助你在不同表格之间快速、准确地查找并关联数据,省去了手动查找的繁琐步骤,提高了工作效率。
VLOOKUP的常见问题及解决方案
在使用VLOOKUP函数时,可能会遇到一些常见问题。比如,数据无法匹配、结果显示错误等。这里我们来列举几个常见问题及其解决方法:
#N/A错误:这通常意味着VLOOKUP没有找到匹配的值。你可以检查查找值是否正确,或者调整数据范围,确保数据完整。
查找值必须在数据区域的第一列:VLOOKUP要求查找值必须位于数据区域的第一列。如果你的数据结构不符合这一要求,可以通过调整数据结构或使用其他函数(如INDEX和MATCH)来解决。
近似匹配与精确匹配的选择:如果你希望精确匹配数据,请确保将匹配方式设置为“FALSE”,否则可能会得到错误的结果。
通过以上技巧和方法,你可以在不同的表格中利用VLOOKUP函数高效地进行数据查找与匹配,为你的工作带来更多便捷。
在上一部分中,我们讲解了VLOOKUP函数的基本使用方法,以及如何在两个表格之间进行数据查找与匹配。我们将继续深入探讨如何利用VLOOKUP函数处理更复杂的情境,并介绍一些进阶技巧。
复杂数据匹配:跨多个表格使用VLOOKUP
有时,工作中会涉及到多个表格之间的数据处理。比如,你可能需要将多个表格中的数据整合在一个表格中,或者根据多个条件进行查找。在这种情况下,VLOOKUP也能够帮助你完成任务。比如,假设你有三个表格:“员工信息表”、“工资信息表”和“部门信息表”,你希望根据员工ID查找该员工的姓名、工资和所属部门。
在一个表格中整合多个数据表:如果你希望根据员工ID查找员工姓名和工资,可以在“员工信息表”中使用VLOOKUP分别查找工资和部门数据。假设“员工信息表”的A列是员工ID,B列是姓名,而“工资信息表”和“部门信息表”中分别记录了员工的工资和所属部门。你可以使用如下公式来查找工资:
=VLOOKUP(A2,'工资信息表'!$A$2:$B$100,2,FALSE)
再用另一个VLOOKUP公式来查找所属部门:
=VLOOKUP(A2,'部门信息表'!$A$2:$B$100,2,FALSE)
利用多个条件查找:有时你可能需要根据多个条件来查找数据。VLOOKUP函数本身只能基于单一条件进行查找,但你可以通过一些技巧来解决这个问题。例如,使用“连接符”将多个条件连接起来,再通过VLOOKUP查找组合条件的匹配数据。
举个例子,假设你有一个表格记录了“员工ID”和“日期”,你想根据这两个条件来查找某个员工在某一天的工作表现。你可以在VLOOKUP函数中使用CONCATENATE函数将“员工ID”和“日期”合并为一个查找值:
=VLOOKUP(CONCATENATE(A2,B2),'工作表现表'!$A$2:$C$100,3,FALSE)
在这个公式中,A2和B2分别代表员工ID和日期,而工作表现表的A列记录的是员工ID和日期的组合,C列记录的是工作表现。
VLOOKUP与其他函数的组合使用
VLOOKUP虽然功能强大,但它有一些局限性,比如它只能查找数据区域的第一列。因此,在处理更复杂的数据时,我们可以将VLOOKUP与其他函数结合使用,达到更强大的效果。
结合IFERROR函数:VLOOKUP函数如果未能找到匹配的数据,会返回#N/A错误。为了避免出现这种错误,你可以结合IFERROR函数来处理,确保表格更加美观。比如:
=IFERROR(VLOOKUP(A2,'工资信息表'!$A$2:$B$100,2,FALSE),"未找到")
结合INDEX和MATCH函数:如果你需要进行更复杂的查找操作,可以结合INDEX和MATCH函数。INDEX函数用于返回数据区域中指定位置的值,而MATCH函数用于查找某个值在数据区域中的位置。结合这两个函数,可以实现更加灵活的查找。
举个例子,假设你需要在“员工信息表”中查找某个员工的工资,可以使用如下公式:
=INDEX('工资信息表'!$B$2:$B$100,MATCH(A2,'工资信息表'!$A$2:$A$100,0))
通过这种组合使用,你可以突破VLOOKUP的限制,进行更加多元化的数据查找。
总结
VLOOKUP函数作为Excel中的一项基础而强大的技能,在职场中被广泛应用。无论是单表格中的数据查找,还是跨多个表格的数据整合,VLOOKUP都能帮助你提高工作效率,快速解决数据处理问题。当然,随着需求的提升,你还可以通过结合其他函数,进一步增强VLOOKUP的能力,满足更复杂的数据处理需求。
掌握VLOOKUP函数的使用技巧,将使你在工作中游刃有余,成为Excel的高手,提升数据分析和处理的效率!