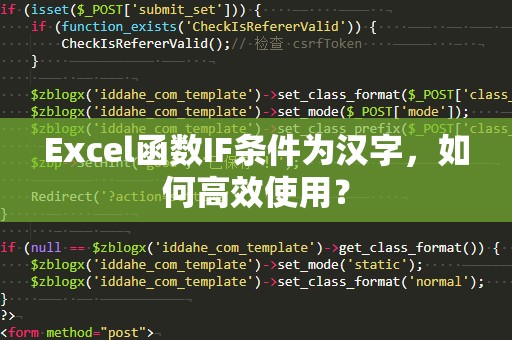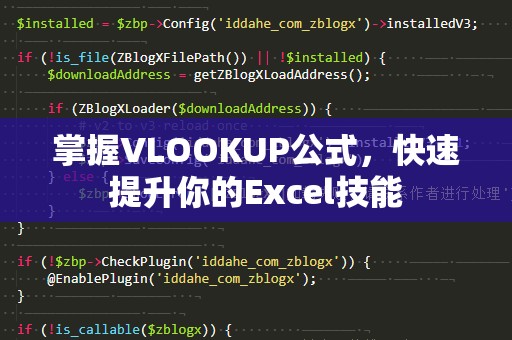在现代职场中,Excel已成为必不可少的办公工具,几乎每个企业员工都需要使用它来进行数据处理、报告生成以及信息整理。而Excel中最常用的函数之一便是VLOOKUP函数,它的强大功能可以帮助我们在海量数据中快速找到所需要的信息,极大地提升工作效率。今天,我们就来详细了解一下VLOOKUP的基本用法及其应用技巧。
VLOOKUP函数是什么?
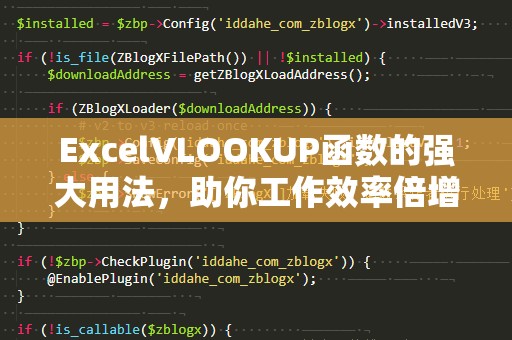
VLOOKUP是Excel中的一个查找函数,其主要作用是在一个数据表格中,根据某一列的数据,返回该数据所在行中其他列的信息。它的名称中的“V”代表“Vertical”(垂直),即表示在查找范围内,VLOOKUP函数默认是从左向右查找的。
VLOOKUP函数的基本语法
VLOOKUP的基本语法结构如下:
VLOOKUP(查找值,查找范围,列索引号,[匹配方式])
其中,参数的含义如下:
查找值:我们要查找的内容,通常是某一列中的某个值。
查找范围:在这个范围内进行查找,通常包含了查找值和我们希望返回的数据所在的列。
列索引号:这是VLOOKUP函数返回结果的列号。列索引号从查找范围的第一列开始编号。
匹配方式:是一个可选参数,决定了VLOOKUP如何进行匹配。如果填入TRUE或省略,VLOOKUP会进行近似匹配(数据必须是按升序排列的);如果填入FALSE,VLOOKUP会进行精确匹配。
VLOOKUP的常见用法
1.基本查找:查找某个商品的价格
假设我们有一个商品信息表,表格的第一列是商品编号,第二列是商品名称,第三列是商品价格。如果你想通过商品编号查找某个商品的价格,就可以使用VLOOKUP函数。
=VLOOKUP(商品编号,A2:C10,3,FALSE)
在这个例子中,VLOOKUP会在A2:C10范围内查找你输入的商品编号,并返回该编号所在行的第三列数据(即商品价格)。由于我们设置了FALSE,VLOOKUP会进行精确匹配,确保查找值与表格中的数据完全一致。
2.使用近似匹配:查找成绩对应的等级
VLOOKUP函数不仅可以进行精确匹配,还可以进行近似匹配。在一些情况下,我们可能需要根据学生的成绩来查找对应的等级,例如:
|成绩|等级|
|------|------|
|90|A|
|80|B|
|70|C|
|60|D|
如果我们输入一个成绩,想知道对应的等级,可以使用如下公式:
=VLOOKUP(85,A2:B5,2,TRUE)
在这个公式中,VLOOKUP会查找成绩表中最接近85的分数(小于等于85的最大值),并返回对应的等级。由于我们使用了TRUE进行近似匹配,函数返回的是B等级。
3.查找多个条件的匹配:结合辅助列实现复杂查找
在某些复杂的查找场景中,可能需要根据多个条件进行数据匹配。虽然VLOOKUP只能查找一个条件,但我们可以借助辅助列来实现多个条件的查找。
例如,我们有一个包含学生成绩的表格,想要通过学生姓名和科目查找对应的成绩。可以先在表格中新增一列,将学生姓名和科目拼接成一个组合键,然后使用VLOOKUP进行查找。
假设我们在D2列通过公式=A2&B2将姓名和科目拼接起来,然后使用如下公式查找成绩:
=VLOOKUP(拼接姓名科目,D2:E10,2,FALSE)
通过这种方式,VLOOKUP可以在多个条件的组合下进行数据查找。
4.使用VLOOKUP进行数据替换
有时,我们需要将一个表格中的某个字段的值替换成另一个字段的值。此时,VLOOKUP也能发挥作用。例如,假设我们有一个员工工资表,现在需要根据员工的部门编号查找其对应的部门名称。
原始表格如下:
|员工姓名|部门编号|工资|
|----------|----------|--------|
|张三|101|5000|
|李四|102|5500|
部门信息表如下:
|部门编号|部门名称|
|----------|----------|
|101|人事部|
|102|技术部|
为了将部门编号替换为部门名称,我们可以使用VLOOKUP来实现:
=VLOOKUP(部门编号,G2:H3,2,FALSE)
VLOOKUP会根据部门编号查找部门名称,并将其替换到原始表格中。
小结
通过以上几个例子,我们可以看出VLOOKUP函数在日常工作中的强大作用。不论是简单的查找操作,还是复杂的多条件匹配,VLOOKUP都能帮助我们快速高效地处理数据,提高工作效率。不过,VLOOKUP也有一些局限性,例如它只能从左到右查找,不能进行右向查找等。在实际使用中,我们可以根据需求选择合适的函数和技巧,进一步提升Excel技能。
VLOOKUP的进阶技巧
虽然VLOOKUP是一个功能强大的函数,但在使用过程中,我们可能会遇到一些复杂的应用场景。为了更好地解决这些问题,接下来我们将介绍一些VLOOKUP的进阶技巧,帮助你更高效地使用这个工具。
1.处理#N/A错误
在使用VLOOKUP时,如果查找值在表格中找不到,函数会返回#N/A错误,这可能会影响数据的准确性和表格的美观。为了解决这个问题,我们可以使用IFERROR函数来捕捉错误并返回自定义的提示信息。
例如,假设我们在查找一个商品价格时,如果找不到该商品,返回一个空白或提示信息:
=IFERROR(VLOOKUP(商品编号,A2:C10,3,FALSE),"未找到该商品")
这样,如果查找不到商品编号,VLOOKUP会返回"未找到该商品",而不是显示#N/A。
2.使用VLOOKUP与MATCH函数组合
MATCH函数用于返回某个值在指定范围内的位置。我们可以将VLOOKUP和MATCH结合使用,来动态调整列索引号。假设你有一个包含多列数据的表格,且需要根据表头的名称来查找对应的列。我们可以通过MATCH来查找列的位置,然后将其作为VLOOKUP的列索引号。
例如,如果你想查找一个动态表格中的"销售额"数据,可以使用如下公式:
=VLOOKUP(查找值,A2:Z10,MATCH("销售额",A1:Z1,0),FALSE)
在这个例子中,MATCH函数会返回"销售额"所在列的位置,而VLOOKUP则使用该位置进行数据查找。
3.使用VLOOKUP查找多个值
在某些情况下,你可能需要查找多个值,而VLOOKUP默认只能返回第一个匹配的结果。为了实现查找多个值的功能,你可以使用数组公式或者结合IF和INDEX函数来完成。尽管这需要一定的技巧,但能够帮助你在复杂场景中更好地运用Excel。
例如,如果你想查找某个产品的所有相关信息,可以通过修改VLOOKUP的查找范围和配合其他函数实现此功能。
4.替代VLOOKUP的XLOOKUP函数
从Excel365开始,Microsoft推出了XLOOKUP函数,它被认为是VLOOKUP的升级版。XLOOKUP不仅解决了VLOOKUP的一些限制(如只能从左向右查找),还简化了函数的写法。你可以尝试使用XLOOKUP来替代VLOOKUP,尤其是在处理复杂查找任务时。
VLOOKUP与其他查找函数的比较
除了VLOOKUP,Excel还提供了其他常用的查找函数,如HLOOKUP、INDEX-MATCH等。每个函数都有其独特的优势,适用于不同的应用场景。
HLOOKUP:与VLOOKUP类似,但它是用于水平查找,适合横向排列的数据。
INDEX和MATCH组合:相比VLOOKUP,INDEX-MATCH组合更灵活,可以进行左右查找,还支持多条件查找。虽然操作稍微复杂一些,但其优势在于可以跨越多个列和行进行更复杂的数据分析。
VLOOKUP函数作为Excel中的一项基础而强大的功能,一直以来都是数据处理中的得力助手。无论是简单的查找任务,还是复杂的数据匹配,VLOOKUP都能为你提供便捷的解决方案。当然,Excel还提供了许多其他函数和技巧,帮助我们更高效地完成工作。如果你能灵活掌握VLOOKUP并与其他功能结合使用,你将大大提升工作效率,成为Excel高手!