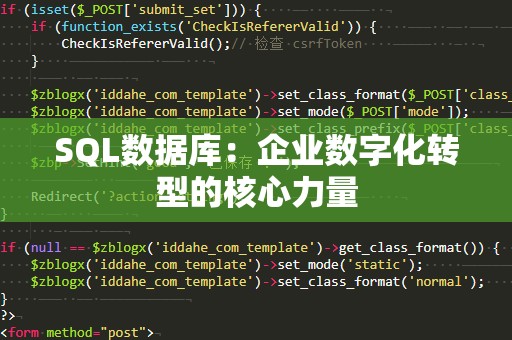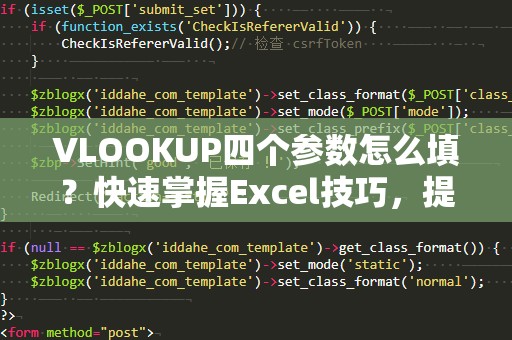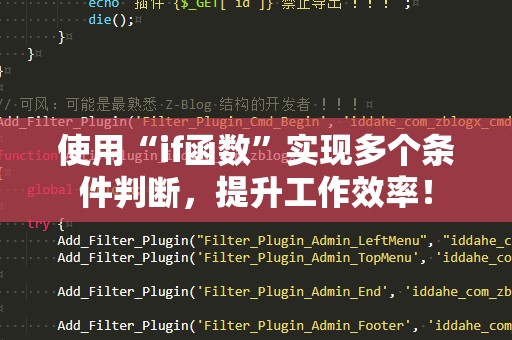Excel数据透视表教程:帮你轻松处理海量数据
在现代职场中,数据分析已经成为日常工作的重要组成部分。无论是进行销售数据分析,还是财务报告的整理,掌握Excel的数据透视表功能无疑是提高工作效率、快速做出决策的利器。今天,我们就来分享如何使用Excel中的数据透视表,让你在短时间内掌握这一强大的工具。
一、什么是数据透视表?

简单来说,数据透视表是Excel中的一个强大功能,它可以帮助用户快速汇总、分析大量的数据,从而让我们更容易发现其中的规律和趋势。比如,如果你有一份包含大量销售记录的Excel表格,数据透视表能够帮助你快速了解每个产品的销售情况、每个地区的业绩表现,甚至能为你提供按时间段、销售人员等多维度的分析报告。
二、数据透视表的优势
自动汇总数据:数据透视表能够自动对大量数据进行求和、计数、平均值等汇总操作,节省你大量的时间和精力。你无需再手动处理大量的表格数据,数据透视表帮你一键完成。
灵活的数据展示:通过数据透视表,你可以自由选择所需的字段进行组合与排列,轻松调整数据的呈现方式,满足不同场景下的分析需求。
高效的数据分析:数据透视表提供了多种分类汇总方式,可以让你根据不同维度进行数据分组,快速找到数据中的关键趋势和规律,为决策提供精准依据。
三、如何创建数据透视表?
我们将通过一个简单的案例来教你如何创建一个数据透视表。假设我们有一份销售数据表,包含了产品名称、销售金额、销售日期和地区等信息。
准备数据:确保你的数据已经整理好,并且每一列都有明确的标题。这样,Excel才能识别每一列的数据内容。
选择数据范围:在数据表格中,选择你想要分析的数据范围。确保包括了所有相关字段。
插入数据透视表:在Excel顶部的菜单栏中,点击“插入”选项,然后选择“数据透视表”。此时,Excel会自动弹出一个对话框,询问你选择的数据范围。点击“确定”后,Excel会在新的工作表中创建一个空白的透视表。
设置透视表字段:在右侧的“数据透视表字段”面板中,你可以选择哪些字段要显示在数据透视表中。一般来说,我们会选择“行”、“列”、“值”和“筛选”区域进行数据的分类和展示。例如,如果你想分析各个产品的销售情况,可以将“产品名称”拖到“行”区域,将“销售金额”拖到“值”区域。
调整透视表布局:创建好透视表后,你可以根据需要调整数据透视表的布局,使其更加符合你的分析需求。例如,你可以将“地区”字段放到“列”区域,查看每个地区的销售表现;或者,你可以将“销售日期”字段放到“行”区域,查看按时间段的销售趋势。
通过以上步骤,你就能快速创建出一份符合需求的数据透视表。值得注意的是,数据透视表的布局是非常灵活的,你可以随时根据需要拖动字段,改变其展示方式,以实现更为精细的数据分析。
四、数据透视表的高级技巧
掌握了基础操作后,如何利用数据透视表进一步提升分析的效率呢?在这里,我们将分享一些进阶技巧,帮助你更好地挖掘数据中的价值。
使用筛选器进行精准分析:
数据透视表不仅能够汇总数据,还可以通过“筛选”功能让你精准控制要分析的范围。例如,如果你只想查看某一特定地区或某一产品的销售情况,可以将“筛选”区域拖入相应的字段,如“地区”或“产品名称”,然后从下拉菜单中选择你需要的具体选项,快速获取想要的数据。
添加计算字段:
有时候,我们在数据透视表中需要一些额外的计算,比如“销售金额”占总销售额的比例,或者某一产品的毛利率。此时,你可以使用“计算字段”功能,在透视表中进行自定义计算。通过点击透视表中的任意单元格,选择“分析”选项卡下的“字段、项和集”按钮,点击“计算字段”,然后输入相应的公式,Excel就会自动为你添加新的计算字段。
分组数据:
有时,数据中的某些信息需要进行分组才能更好地进行分析。例如,如果你有一列销售日期数据,想要查看按月或按季度的销售情况,数据透视表允许你轻松实现这一点。只需右键点击日期字段,选择“分组”,然后选择按“月份”或“季度”进行分组,就能自动将日期数据进行合并,生成按时间段的汇总数据。
透视图的使用:
为了让数据分析更加直观,Excel还提供了“透视图”功能。通过点击“插入”选项卡中的“透视图”按钮,你可以将数据透视表的结果呈现为柱状图、饼图等各种图表,方便对比和展示。这样,不仅能提高报告的可读性,还能使得数据分析结果更加生动易懂。
五、总结:
Excel数据透视表功能无疑是数据分析中最强大的工具之一,它帮助你在海量数据中快速筛选、分类并得出有效结论。无论你是初学者,还是数据分析的老手,都能通过不断学习和实践,轻松掌握这一功能,为你的工作带来极大的便利。通过以上简单的步骤和技巧,你也能从零开始,逐渐成为数据分析的高手,助力职场中的成长与提升。
想要在职场中脱颖而出?从今天开始,学会使用数据透视表吧!