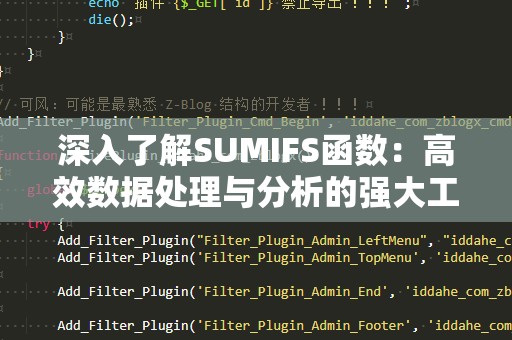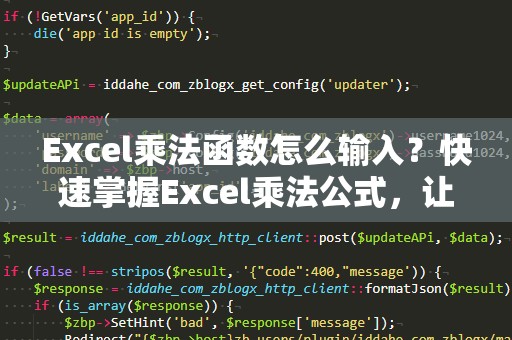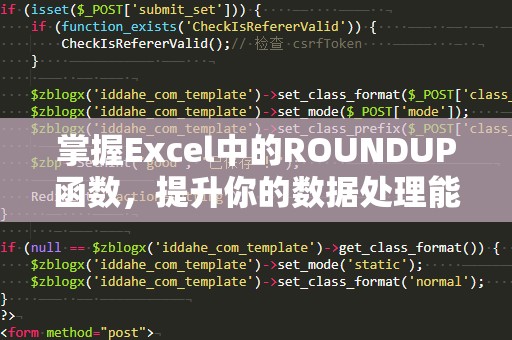在日常工作中,我们常常需要处理大量的数据,而Excel作为一款强大的办公软件,帮助我们高效地整理和分析数据。VLOOKUP函数,作为Excel中最常用的查找函数之一,凭借其简洁而强大的功能,成为了很多职场人士必备的技能之一。今天,我们就来详细了解VLOOKUP公式的使用方法,并通过实际案例来帮助大家掌握其技巧。
什么是VLOOKUP公式?
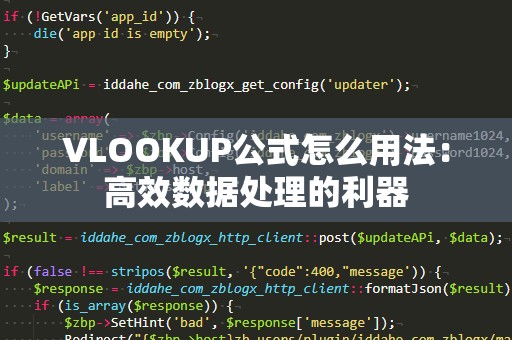
VLOOKUP全称为VerticalLookup(垂直查找),顾名思义,它是用来在数据表格的“垂直”方向上查找某个值,并返回该值所在行的其他列中的数据。简单来说,它可以根据某一列的数据,去查找其它列的信息。
VLOOKUP公式的基本语法如下:
VLOOKUP(查找值,查找范围,返回列号,[匹配方式])
查找值:你想要查找的值,可以是文本、数字或单元格引用。
查找范围:你要查找的范围,通常是一个包含多列数据的区域。
返回列号:这是查找到目标数据后,返回数据所在的列号。列号从1开始,1表示查找范围的第一列,2表示第二列,以此类推。
匹配方式:这是一个可选参数,通常为TRUE或FALSE,TRUE表示近似匹配(默认),FALSE表示精确匹配。
VLOOKUP公式的工作原理
当你输入一个VLOOKUP公式时,Excel会在查找范围的第一列中找到你指定的查找值,然后根据返回列号返回该行中相应列的数据。例如,假设你有一个员工信息表,需要根据员工编号查找员工的姓名,你可以使用VLOOKUP公式实现这一目的。
实际案例一:根据员工编号查找员工姓名
假设你有以下员工信息表,数据如下:
|员工编号|姓名|部门|薪资|
|----------|-------|--------|--------|
|1001|张三|销售部|8000|
|1002|李四|技术部|9500|
|1003|王五|市场部|8700|
|1004|赵六|人事部|7800|
现在,你希望根据员工编号查找员工的姓名。假设员工编号在A列,姓名在B列,你可以使用以下VLOOKUP公式:
=VLOOKUP(1002,A2:B5,2,FALSE)
解释:
查找值为1002(员工编号)。
查找范围是A2:B5(包含员工编号和姓名的区域)。
返回列号为2(姓名所在的列)。
匹配方式为FALSE,表示精确匹配。
公式结果为:李四。
VLOOKUP公式中的常见问题与解决方法
虽然VLOOKUP公式非常强大,但在实际应用中,也有一些常见的问题,了解这些问题并掌握解决方法,将大大提升你的工作效率。
#N/A错误:
这个错误通常出现在查找值在查找范围中没有找到的情况下。如果你确定查找值应该存在,但仍然出现#N/A错误,可以检查以下几个方面:
确保查找值和查找范围中的数据格式一致。
查找范围中的数据是否有空格或者其他隐藏字符。
返回错误的值:
如果VLOOKUP返回的结果不符合预期,通常是因为返回列号设置错误。请仔细检查返回列号是否正确。
近似匹配与精确匹配:
如果你使用的是近似匹配(TRUE),但数据并不按升序排列,可能会得到错误的结果。为了确保结果正确,建议使用精确匹配(FALSE),尤其是在数据无序时。
VLOOKUP的高级用法
除了基本的查找功能,VLOOKUP还可以与其他函数组合使用,实现更复杂的数据操作。比如,我们可以将VLOOKUP与IF、MATCH等函数结合,来实现更灵活的查找和数据处理。
VLOOKUP与IF结合使用
有时候,我们需要根据查找值的不同结果返回不同的数据,这时候可以结合IF函数使用VLOOKUP。例如,如果查找值为某一特定值时,返回“特殊处理”,否则返回VLOOKUP查找的正常结果:
=IF(VLOOKUP(查找值,查找范围,返回列号,FALSE)=特定值,"特殊处理",VLOOKUP(查找值,查找范围,返回列号,FALSE))
通过这种方式,我们可以实现条件判断与查找功能的结合,进一步提升数据分析的灵活性。
VLOOKUP与MATCH结合使用
有时,查找范围的列号并不是固定的,而是动态变化的。在这种情况下,可以使用MATCH函数动态获取列号,然后将其与VLOOKUP结合使用。MATCH函数可以返回某一值在指定区域中所在列的位置,结合VLOOKUP就可以实现更灵活的查找。
例如,你的表格中包含多个列,列名存放在第一行,现在你想查找某个列中的数据,可以使用MATCH函数来确定列号,然后将其作为VLOOKUP的返回列号参数:
=VLOOKUP(查找值,A2:D5,MATCH("列名",A1:D1,0),FALSE)
这样,不仅可以根据查找值查找数据,还能动态指定返回列,实现更强的灵活性。
VLOOKUP的限制与解决方案
尽管VLOOKUP非常强大,但它也有一些局限性,了解这些限制并掌握解决方案,能够帮助你更高效地处理复杂数据。
限制一:只能向右查找
VLOOKUP函数的一个显著限制是,它只能在查找范围的第一列查找到目标值,然后返回该行中指定列的数据。因此,如果你需要根据某一列的值查找其他列的数据,并且目标列位于查找列的左侧,VLOOKUP就无法满足需求。
解决方案:使用INDEX和MATCH组合
为了突破VLOOKUP的向右查找限制,可以使用INDEX和MATCH函数的组合。INDEX函数可以返回给定区域中指定行列交叉处的值,而MATCH函数可以找到某个值在一列中的位置。通过这两者的组合,我们可以实现左侧查找的功能。
例如,假设你需要根据员工的姓名(B列)查找员工编号(A列),你可以使用如下公式:
=INDEX(A2:A5,MATCH("李四",B2:B5,0))
这个公式的作用是,首先使用MATCH函数查找“李四”在B列的位置,然后用INDEX函数返回A列中相应位置的员工编号。这样,你就可以实现类似VLOOKUP的查找功能,且不受限制。
限制二:无法处理多个匹配项
VLOOKUP默认只返回第一个匹配的值,如果数据中有多个符合条件的匹配项,VLOOKUP无法返回其他匹配的结果。
解决方案:使用数组公式或其他查找函数
为了解决这一问题,我们可以使用数组公式,或者使用其他查找函数,如FILTER、XLOOKUP等,这些函数能够处理多个匹配项的情况。例如,XLOOKUP函数(Excel365和Excel2021版本新增)可以替代VLOOKUP,提供更多的灵活性,并且支持双向查找。
VLOOKUP与其他函数的结合应用
VLOOKUP不仅可以单独使用,还可以与其他函数结合,发挥更强大的功能。以下是几个常见的VLOOKUP结合应用的示例:
示例一:VLOOKUP与CONCATENATE结合
如果你的查找值由多个部分组成,比如姓名和部门,可以使用CONCATENATE函数将多个单元格合并为一个查找值。例如,如果A列为姓名,B列为部门,你可以通过以下方式进行查找:
=VLOOKUP(CONCATENATE("张三","销售部"),D2:F5,3,FALSE)
这种方式允许你根据多个条件组合查询,提高了查找的灵活性。
示例二:VLOOKUP与SUMIF结合
如果你需要根据某一条件查找多个值并求和,可以将VLOOKUP与SUMIF函数结合使用。例如,根据员工部门查找该部门的所有薪资总和:
=SUMIF(A2:A5,"销售部",D2:D5)
这种方式可以有效帮助你处理复杂的数据求和问题。
小结
VLOOKUP作为Excel中最常用的查找函数之一,不仅简单易用,而且功能强大,能够帮助我们高效地查找和分析数据。通过本文的学习,你已经掌握了VLOOKUP的基础用法及其高级技巧。如果你在工作中常常需要处理大量的数据,掌握VLOOKUP的使用将大大提高你的工作效率。
无论你是初学者还是Excel的高级用户,VLOOKUP都将成为你必不可少的工作利器。希望你能通过不断的实践和应用,将VLOOKUP运用得更加熟练,从而轻松应对各种数据处理任务。