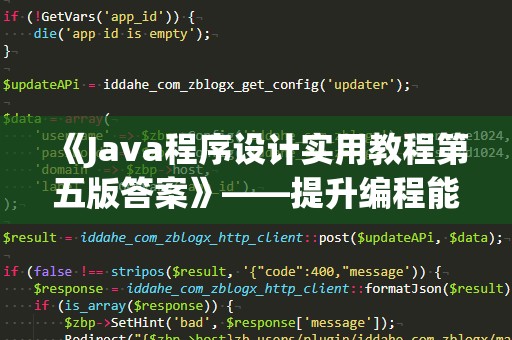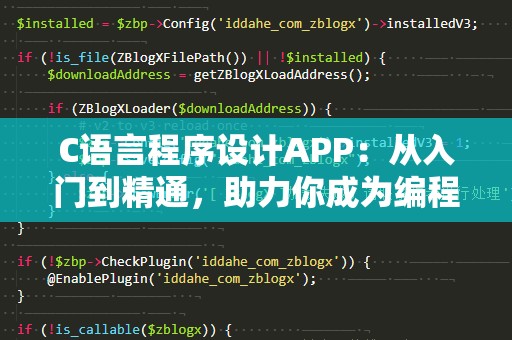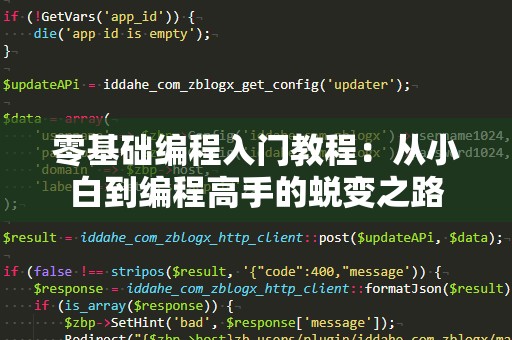随着信息技术的不断发展,编程已经成为了现代工作中的一项基本技能。而在众多编程语言中,VBA(VisualBasicforApplications)无疑是最具实用性的编程语言之一,尤其在Excel等办公软件的自动化操作中,VBA更是发挥了不可替代的作用。本文将通过一系列VBA编程代码实例,带您快速入门并掌握VBA编程。
1.自动化操作:VBA实现批量填充数据

假设我们需要在Excel表格中填充一列数据,传统方法可能会非常耗时。而利用VBA编程,我们只需要简单几行代码,就可以实现批量填充:
SubFillData()
DimiAsInteger
Fori=1To100
Cells(i,1).Value="数据"&i
Nexti
EndSub
这段代码将从第1行到第100行,自动填充“数据1”,“数据2”,“数据3”……直到“数据100”。通过这种方式,可以快速完成重复性高的任务,大大提升工作效率。
2.快速删除空行:清理无用数据
在日常处理数据时,我们常常遇到需要删除空行的情况。如果数据表格中存在大量空白行,手动删除既费时又费力。借助VBA,我们只需以下几行代码,便可实现批量删除空行的功能:
SubDeleteEmptyRows()
DimiAsLong
Fori=Cells(Rows.Count,1).End(xlUp).RowTo1Step-1
IfIsEmpty(Cells(i,1).Value)Then
Rows(i).Delete
EndIf
Nexti
EndSub
该代码通过从表格的最后一行开始,检查每一行的第1列是否为空,若为空则删除该行。通过这一方法,可以快速清理数据表中的空行,节省大量时间。
3.条件格式:VBA设置数据格式
VBA不仅仅能操作数据,还能灵活地控制Excel中的格式。比如,我们需要将某一列中大于100的数字高亮显示,可以通过以下代码来实现:
SubFormatData()
DimiAsInteger
Fori=1To100
IfCells(i,1).Value>100Then
Cells(i,1).Interior.Color=RGB(255,0,0)'红色
EndIf
Nexti
EndSub
这段代码会遍历第1列数据,若发现某行数据大于100,则将其背景色设为红色,帮助用户快速识别重要数据。通过VBA,您可以轻松地进行数据格式设置,让Excel表格更加美观且易于查看。
4.文件批量处理:批量导入多个工作簿
在一些场景中,可能需要批量处理多个Excel文件,手动操作显然不切实际。VBA提供了强大的文件操作能力,以下代码演示了如何批量导入同一文件夹中的所有Excel文件:
SubImportFiles()
DimfilePathAsString
DimwbAsWorkbook
filePath="C:\Users\YourUserName\Documents\ExcelFiles\"
Filename=Dir(filePath&"*.xls*")
DoWhileFilename<>""
Setwb=Workbooks.Open(filePath&Filename)
'在这里可以进行对导入文件的处理操作
wb.Close
Filename=Dir
Loop
EndSub
通过这段代码,VBA可以逐个打开文件夹中的所有Excel文件,并执行相应的处理操作(如***数据、生成报告等)。这样的批量操作功能,能够显著提高工作效率,节省大量时间。
5.数据筛选:VBA根据条件筛选数据
在大量数据中,我们经常需要根据某些条件筛选出符合要求的记录。VBA使得这个过程变得更加便捷。以下代码演示了如何根据某列的数值筛选出大于100的记录:
SubFilterData()
DimwsAsWorksheet
Setws=ThisWorkbook.Sheets("Sheet1")
ws.Rows(1).AutoFilterField:=1,Criteria1:=">100"
EndSub
在这段代码中,VBA通过“AutoFilter”方法对第1列的数据进行筛选,筛选出大于100的记录。对于需要频繁进行筛选操作的用户来说,VBA无疑是一个省时省力的利器。
6.数据合并:将多个表格合并为一个
如果您需要将多个工作表中的数据合并到一个表格中,VBA同样能帮助您实现这一功能。以下代码展示了如何将同一工作簿中的多个工作表数据合并到一个新的工作表:
SubMergeSheets()
DimwsAsWorksheet
DimwsDestAsWorksheet
SetwsDest=ThisWorkbook.Sheets.Add
DimLastRowAsLong
ForEachwsInThisWorkbook.Sheets
Ifws.Name<>wsDest.NameThen
LastRow=wsDest.Cells(wsDest.Rows.Count,1).End(xlUp).Row+1
ws.UsedRange.CopywsDest.Cells(LastRow,1)
EndIf
Nextws
EndSub
该代码会遍历当前工作簿中的每一个工作表,除了合并目标工作表外,将每个工作表的数据***到新的工作表中。通过这种方式,您可以轻松地将多个表格合并,节省了大量的手动操作时间。
7.创建动态报表:VBA生成数据透视表
数据透视表是Excel中非常强大的工具,可以帮助用户快速对数据进行分析和汇总。如果您需要在Excel中频繁生成报表,使用VBA可以让整个过程自动化,以下代码展示了如何创建一个简单的数据透视表:
SubCreatePivotTable()
DimwsDataAsWorksheet
DimwsPivotAsWorksheet
DimpivotTableAsPivotTable
DimpivotRangeAsRange
SetwsData=ThisWorkbook.Sheets("Data")
SetwsPivot=ThisWorkbook.Sheets.Add
SetpivotRange=wsData.Range("A1:D100")
SetpivotTable=wsPivot.PivotTableWizard(SourceType:=xlDatabase,SourceData:=pivotRange)
pivotTable.AddFieldsRowFields:="Product",ColumnFields:="Month",DataFields:="Sales"
EndSub
通过这段代码,VBA自动从指定的数据源创建数据透视表,并对结果进行分析。在处理大量数据时,使用VBA不仅能节省时间,还能保证数据处理的准确性和一致性。
8.自动发送邮件:VBA通过Outlook发送邮件
VBA还可以与Outlook结合,实现自动化发送邮件的功能。以下代码展示了如何通过VBA编程发送带有附件的邮件:
SubSendEmail()
DimOutlookAppAsObject
DimOutlookMailAsObject
SetOutlookApp=CreateObject("Outlook.Application")
SetOutlookMail=OutlookApp.CreateItem(0)
WithOutlookMail
.To="example@example.com"
.Subject="自动化邮件"
.Body="这是通过VBA发送的自动化邮件。"
.Attachments.Add"C:\path\to\your\file.txt"
.Send
EndWith
EndSub
这段代码会通过Outlook自动发送一封邮件,邮件内容为指定的文本,且包含指定的附件。对于需要定期发送报告或提醒的用户,VBA提供了一个强大的自动化解决方案。
通过本文所列举的VBA编程代码实例,您可以快速入门VBA编程并将其应用于日常工作中。无论是数据处理、自动化任务,还是文件操作,VBA都能为您提供高效且灵活的解决方案。通过学习和掌握这些代码,不仅能提高工作效率,也能为您的职业发展加分。在未来的工作中,VBA将是您不可或缺的得力助手。