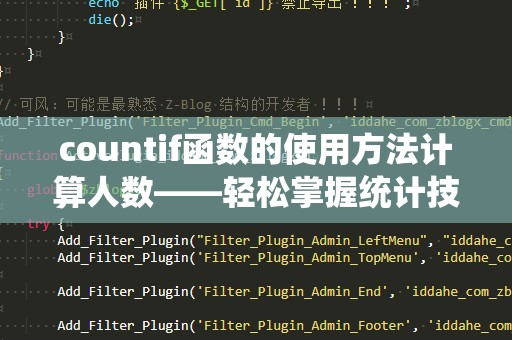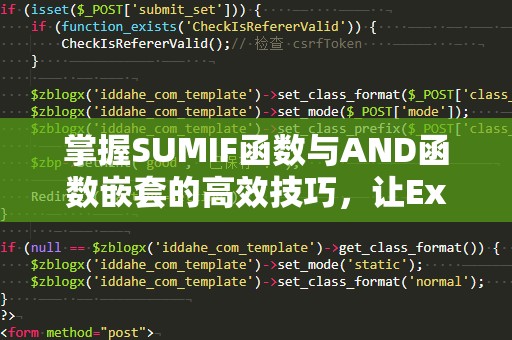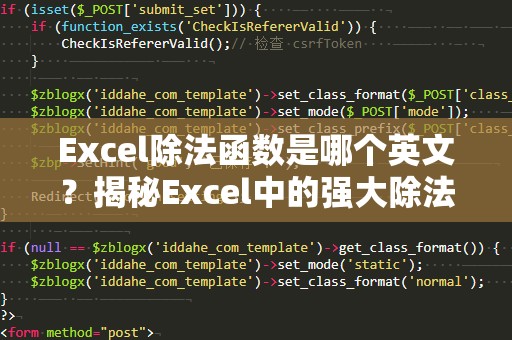在日常的工作和学习中,我们经常需要处理大量的数据,尤其是在Excel中,如何统计某个数据项在一列或一行中重复出现的次数,成为了许多用户关注的一个问题。幸运的是,Excel提供了一个非常强大的工具——Countif函数,能够帮助我们轻松解决这一难题。今天,我们就一起来学习如何使用Countif函数统计数据中重复出现的次数,让你事半功倍,提高工作效率。

我们需要理解Countif函数的基本构成。Countif是一个统计函数,基本语法为:
=COUNTIF(range,criteria)
其中,range表示你要统计的范围,criteria则是你要查找的条件。Countif函数会计算指定范围内符合条件的数据个数。例如,如果你有一列学生成绩数据,想要统计某个分数出现的次数,可以使用Countif函数来实现。
举个例子:
假设在Excel中有如下的数据列:
|姓名|成绩|
|-------|------|
|张三|90|
|李四|85|
|王五|90|
|赵六|88|
|张三|92|
|李四|85|
我们希望统计成绩为90的学生出现了多少次,使用Countif函数的公式为:
=COUNTIF(B2:B7,90)
这里,B2:B7是我们选择的范围,90是我们要查找的条件。通过计算,Excel将返回“2”,表示成绩为90的学生出现了2次。
如何统计重复数据:
如果我们希望统计数据列中所有重复出现的数值,那么可以稍微调整一下我们的操作方式。假设我们有一列学生姓名数据,想要知道每个学生在数据中出现的次数,Countif函数也能帮助我们实现这一目标。
假设我们有如下的数据:
|姓名|
|-------|
|张三|
|李四|
|王五|
|张三|
|李四|
|王五|
我们可以在旁边的空白列中,使用Countif函数来统计每个姓名出现的次数。公式如下:
=COUNTIF($A$2:$A$7,A2)
这里,$A$2:$A$7是姓名数据列的范围,而A2是我们需要查找的条件,即当前行的姓名。将公式拖动到下方的单元格,Excel会自动为每个学生计算出该姓名在数据中出现的次数。
这样,我们就能够清楚地看到每个学生在数据中出现的频率,帮助我们更好地分析数据。
Countif函数的应用场景:
Countif函数不仅仅可以统计数字的重复出现次数,它同样适用于文本数据。比如,你有一列客户反馈的意见,想要统计某个关键词出现的频率,Countif函数同样可以派上用场。例如,假设我们有以下的客户反馈数据:
|客户反馈|
|------------------|
|产品质量很好|
|服务态度差|
|价格合理|
|服务态度很好|
|产品质量一般|
|价格过高|
如果我们希望统计“服务态度”这个关键词在客户反馈中的出现次数,可以使用如下公式:
=COUNTIF(A2:A7,"*服务态度*")
在这个公式中,*是通配符,表示任何字符。通过这个公式,Excel会统计所有包含“服务态度”关键字的单元格数量。如果我们需要统计多个关键字出现的次数,可以使用多个Countif函数,甚至结合加法来实现。
Countif函数的灵活性不仅体现在它能统计数字或文本,还可以根据多种条件来统计数据。例如,你可以使用Countif函数统计在某个范围内大于某个特定数值的单元格数量,或者小于某个数值的单元格数量。
Countif的这种“条件统计”功能,能够大大简化复杂的计算任务,使得我们在面对大数据时,也能够迅速得到想要的结果。通过灵活使用Countif函数,我们不仅能提高数据处理的效率,也能够更加精确地洞察数据背后的趋势。
总结来说,Countif函数是一款非常强大的工具,能够帮助我们在Excel中高效地统计数据的重复出现次数。无论是数字还是文本,无论是单一条件还是复杂条件,Countif都能轻松应对。如果你能熟练掌握Countif的使用方法,那么在日常的Excel操作中,你将能够事半功倍,轻松应对各种统计任务。
在掌握了Countif函数的基本用法后,我们不妨深入探讨一些高级的应用技巧,这些技巧能够帮助你进一步提升数据处理的能力。Countif函数不仅仅是一个简单的统计工具,它还可以与其他函数结合使用,发挥出更强大的功能。
1.Countif与IF函数结合使用:
有时候,我们需要根据某个条件来判断数据是否重复出现。这时,我们可以将Countif与IF函数结合使用,从而实现更复杂的条件判断。举个例子,假设你有一列员工的销售数据,你想要判断每个员工的销售成绩是否超过了目标值。如果超过了目标值,则标记为“优秀”,否则标记为“需要改进”。我们可以通过Countif和IF的结合来实现。
假设员工销售数据如下:
|员工姓名|销售额|
|----------|--------|
|张三|5000|
|李四|7000|
|王五|8000|
|赵六|6000|
|张三|7500|
|李四|7200|
目标销售额为7000。如果我们希望判断每个员工的销售成绩是否超过目标,并进行标记,可以使用如下公式:
=IF(COUNTIF($B$2:$B$7,B2)>1,"优秀","需要改进")
这里,Countif函数会统计每个员工的销售额是否超过了7000,并根据条件判断出结果。通过这种方式,我们不仅可以统计重复数据,还可以根据统计结果进行进一步的分类和处理。
2.Countif与多个条件的结合:
有时,我们不仅要统计数据是否重复,还需要根据多个条件来进行统计。Excel中的Countif函数有一个更强大的版本,叫做Countifs,它支持多个条件同时进行统计。Countifs函数的基本语法如下:
=COUNTIFS(range1,criteria1,range2,criteria2,...)
例如,你有以下的销售数据表:
|员工姓名|销售额|销售区域|
|----------|--------|----------|
|张三|5000|华东|
|李四|7000|华北|
|王五|8000|华南|
|赵六|6000|华东|
|张三|7500|华北|
|李四|7200|华南|
如果我们希望统计在“华东”区域内,销售额大于等于6000的员工数量,可以使用Countifs函数,公式如下:
=COUNTIFS(B2:B7,">=6000",C2:C7,"华东")
这样,Countifs函数会同时考虑销售额和销售区域这两个条件,统计符合条件的数据行数。
3.Countif与条件格式的结合:
除了用Countif函数来统计数据外,我们还可以将其与Excel的条件格式功能结合使用,来直观地显示出重复数据。例如,你有一列客户订单编号,想要高亮显示出重复出现的订单编号。你可以通过以下步骤实现:
选中订单编号列;
点击“开始”菜单下的“条件格式”;
选择“突出显示单元格规则”,然后选择“重复值”;
在弹出的对话框中,选择“重复”,并设置一种醒目的颜色。
这样,Excel会自动标记出所有重复的订单编号,帮助你快速识别问题。
通过这些技巧,我们可以更好地利用Countif函数的强大功能,处理各种数据分析和统计任务。无论是在工作中处理大量数据,还是在日常生活中整理信息,Countif函数都能为我们提供巨大的便利。
总结一下,Countif函数的强大之处在于它的灵活性和多功能性。通过合理使用Countif函数,我们不仅能够轻松统计数据中的重复项,还能根据不同的需求进行数据分析、判断和分类。如果你能够掌握Countif的基本用法并灵活应用,那么在处理数据时,你将事半功倍,轻松应对各种挑战。