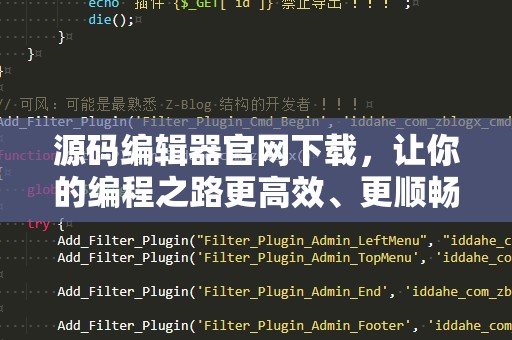好的,以下是按照您的要求撰写的关于“Linux常用命令vi”主题的软文。
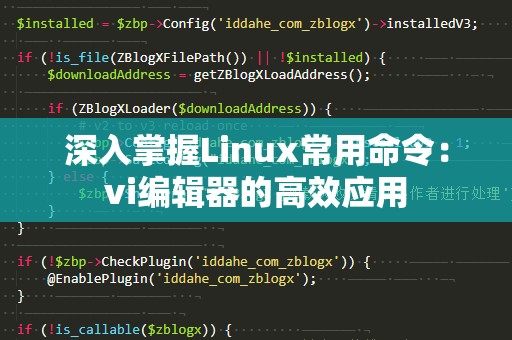
在学习Linux操作系统的过程中,vi编辑器无疑是一个不可忽视的工具。作为一个功能强大的文本编辑器,vi不仅在命令行界面中占有举足轻重的地位,而且对每一个Linux用户来说,熟练掌握vi命令的使用,能够极大提升工作效率,减少操作中的困扰。今天,我们将为大家深入分析vi编辑器的基本使用方法和一些高效的操作技巧,让你能够更加得心应手地使用这一编辑器。
一、vi编辑器的基本操作
vi编辑器本身由三个模式组成:普通模式、插入模式和命令模式。理解这三种模式的区别,是使用vi编辑器的基础。
普通模式:在vi启动后,默认进入的是普通模式。在这种模式下,你可以进行文本的导航、删除、***、粘贴等操作,但无法直接输入文本内容。
插入模式:此模式允许你直接编辑文本内容。你可以通过按下“i”进入插入模式,在插入模式中输入内容。按“Esc”键可以返回普通模式。
命令模式:当你在普通模式下按“:”键时,vi会进入命令模式。在命令模式下,你可以执行保存、退出等操作。
二、vi的启动与退出
启动vi编辑器:只需要在终端输入vi文件名即可打开指定文件。例如,输入vitest.txt会打开名为test.txt的文件。如果该文件不存在,vi会创建一个新的空白文件。
退出vi编辑器:退出vi可以根据不同情况选择不同的命令:
:w:保存文件。
:q:退出vi。
:wq:保存并退出。
:q!:强制退出,不保存文件。
三、文本操作技巧
在熟悉了基本的模式切换和退出操作后,接下来我们就要了解一些vi的文本操作技巧。掌握这些技巧,能让你在编辑文件时更加高效。
移动光标:在vi中,有许多快捷键可以帮助你快速移动光标:
h:光标向左移动一个字符。
j:光标向下移动一行。
k:光标向上移动一行。
l:光标向右移动一个字符。
w:光标跳转到下一个单词的开头。
b:光标跳转到上一个单词的开头。
删除文本:在编辑过程中,删除文本是非常常见的操作。使用vi时,你可以通过以下命令进行删除:
x:删除光标所在位置的字符。
dd:删除光标所在的整行。
dw:删除光标所在位置到下一个单词开头之间的字符。
d$:删除光标到行尾的所有字符。
***与粘贴:
yy:***当前光标所在的整行。
p:粘贴***的内容到光标后面。
通过这些简单的命令,你就能在vi中进行文本的基本操作了。我们将继续介绍一些进阶技巧,让你更加高效地使用vi。
四、高效编辑技巧
掌握了基本操作后,接下来我们来深入探讨一些vi的进阶技巧,这些技巧将大大提高你的编辑效率,尤其是在处理大型文件时。
查找与替换:
查找:在命令模式下,输入/关键词可以查找关键词。例如,输入/hello会查找文件中所有的“hello”。
替换:vi的替换功能非常强大。输入:s/旧词/新词/来替换当前行中的“旧词”为“新词”。如果要替换全文件中的某个词,使用:1,$s/旧词/新词/g。
撤销与重做:
u:撤销上一步操作。
Ctrl+r:重做撤销的操作。这两个命令能够帮助你在编辑时避免错误,确保操作更加精准。
多文件编辑:
在vi中,你可以通过:n命令切换到下一个打开的文件。用:prev可以返回上一个文件。通过这种方法,你可以在多个文件之间快速切换,进行高效编辑。
使用vi的标签功能:
如果你在编辑多个文件时需要快速跳转到不同的文件位置,可以使用vi的标签功能。使用:tag标签名来跳转到相应的标签位置。标签功能在处理复杂项目时非常实用。
行号显示:
如果你需要查看文件的行号,可以在命令模式下输入:setnumber,vi会在编辑区显示行号。这样,在修改文件时,能够更加方便地定位到具体的行。
五、vi的自定义配置
为了提高vi的使用体验,你可以根据自己的需求配置vi。vi的配置文件是.vimrc,你可以通过编辑该文件来定制vi的行为。例如:
setnumber:显示行号。
setautoindent:开启自动缩进功能。
syntaxenable:启用语法高亮功能,帮助你在编写代码时更容易识别错误。
这些简单的配置可以让你根据个人的工作需求定制vi编辑器,提高工作效率。
六、总结
vi是一个非常强大的文本编辑器。虽然它的学习曲线略有陡峭,但一旦掌握了其核心命令和技巧,它将成为你在Linux环境下不可或缺的工具。从基本的文本编辑操作到复杂的文件管理,vi都能够帮助你高效完成任务。如果你还没有掌握vi,那么现在正是时候开始学习和实践它了。
随着你对vi编辑器的熟练掌握,你会发现Linux的使用不再是一个难题,反而会变得更加得心应手,提升工作效率。希望本文的技巧和建议能够帮助你成为vi的高手,事半功倍地完成你的工作。
这篇软文通过对vi编辑器的深入讲解,让用户了解其基本操作和进阶技巧,目标是帮助用户提升在Linux环境中的工作效率。