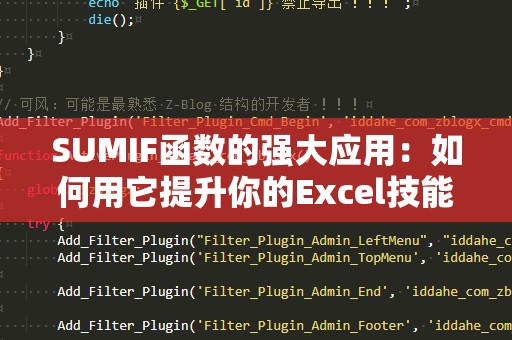在日常工作中,我们常常需要处理各种各样的表格数据,尤其是在面对海量的数据时,查找、对比和筛选关键信息变得异常复杂。这时,VLOOKUP函数便成为了我们最得力的助手。VLOOKUP(VerticalLookup)是Excel中常用的查找函数,它能够在一个列中查找指定的值,并返回该值所在行的其他列中的数据。传统的VLOOKUP函数通常只能进行单一条件的查找,在面对多条件匹配的需求时就显得力不从心。如何通过VLOOKUP函数实现多条件匹配呢?今天,就让我们一起深入探讨这个问题,掌握提升工作效率的技巧。
1.VLOOKUP函数的基本应用
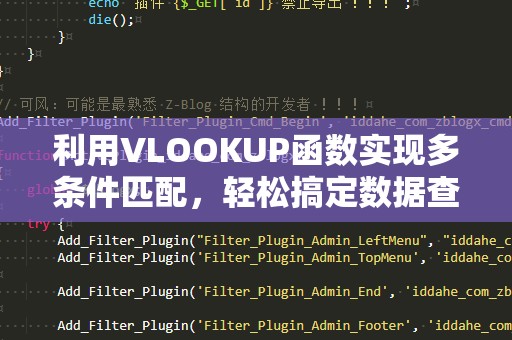
在我们讨论多条件匹配之前,首先回顾一下VLOOKUP函数的基本用法。VLOOKUP函数的格式如下:
=VLOOKUP(查找值,查找范围,返回列数,[匹配方式])
查找值:我们要查找的具体值。
查找范围:包含查找值和返回值的范围。
返回列数:在查找范围内,返回匹配值所在行的第几列的数据。
[匹配方式]:通常我们设置为FALSE,表示精确匹配。
例如,假设有一个员工信息表,包含员工编号、姓名和薪资,若我们想根据员工编号查找其姓名和薪资,可以使用VLOOKUP函数:
=VLOOKUP(1001,A2:C10,2,FALSE)
这将查找员工编号1001,并返回该员工的姓名。
2.多条件匹配的挑战
但当我们需要根据多个条件来查找数据时,VLOOKUP函数便显得捉襟见肘了。例如,我们希望根据“部门”和“岗位”两个条件来查找某个员工的薪资。在这种情况下,VLOOKUP函数原本只能根据一个条件进行查找,如何解决这一问题呢?
其实,要实现多条件查找,可以通过一些技巧来弥补VLOOKUP的不足。我们将分享几种常见的解决方案,帮助大家轻松应对多条件匹配的问题。
3.利用辅助列实现多条件匹配
一种简单且常用的技巧是通过在数据表中新增一列,合并多个条件,作为查找值。这可以通过在Excel中创建辅助列来实现,操作非常简单。
假设我们有一个员工信息表,包含“部门”、“岗位”和“薪资”三列,如果我们想要根据“部门”和“岗位”两个条件查找薪资,可以按照以下步骤操作:
在表格中插入一列,合并“部门”和“岗位”两个字段,可以使用“&”符号来实现。例如,在D列中,我们可以输入以下公式:
=A2&B2
这会将“部门”和“岗位”字段合并为一个新的值。
然后,使用VLOOKUP函数查找该合并后的值。例如,假设我们在另一个单元格中输入查询条件“销售经理”,那么查找公式可以写为:
=VLOOKUP(E2,D2:F10,3,FALSE)
这里,E2单元格中的查询值就是我们合并的条件“销售经理”。通过这种方式,VLOOKUP函数就能根据多个条件进行匹配,返回对应的薪资数据。
这种方法简单易懂,不需要编写复杂的公式,适用于数据量较小、条件相对固定的场景。
4.使用数组公式实现多条件查找
如果你希望在不添加辅助列的情况下实现多条件查找,Excel的数组公式也能派上用场。通过数组公式,我们可以在VLOOKUP函数中结合多个条件进行查找。假设我们要根据“部门”和“岗位”来查找薪资,可以按照以下步骤操作:
在一个单元格中输入如下的数组公式:
=INDEX(C2:C10,MATCH(1,(A2:A10="销售")*(B2:B10="经理"),0))
解释一下这段公式:
INDEX(C2:C10,...):表示我们希望返回C列(薪资列)中的某个值。
MATCH(1,...):这是匹配函数,用于在满足条件时返回位置。
(A2:A10="销售")*(B2:B10="经理"):通过数组运算,将两个条件组合在一起,只有当两个条件都满足时,结果才为1。
输入该数组公式后,按下Ctrl+Shift+Enter(而不仅是Enter),Excel会自动将其转换为数组公式,并根据多个条件返回匹配的薪资数据。
这种方法比较灵活,适用于不希望改变原数据表结构的情况。需要注意的是,数组公式的计算速度相对较慢,因此当数据量很大时,可能会影响效率。