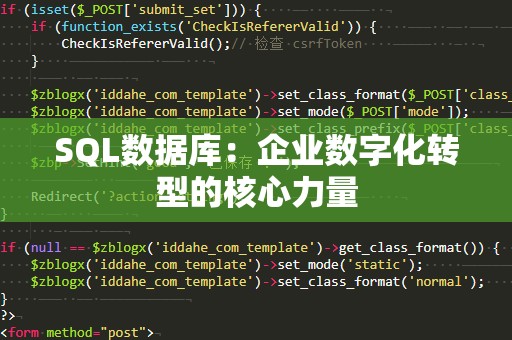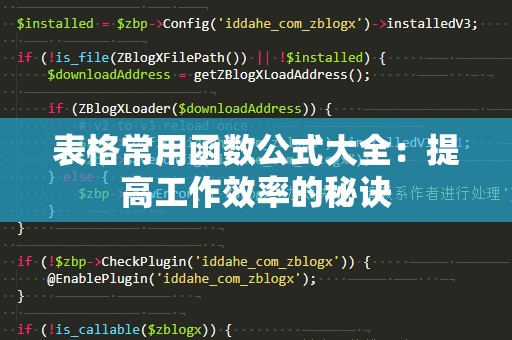Excel数据统计的魔力:COUNTIF函数的基本用法
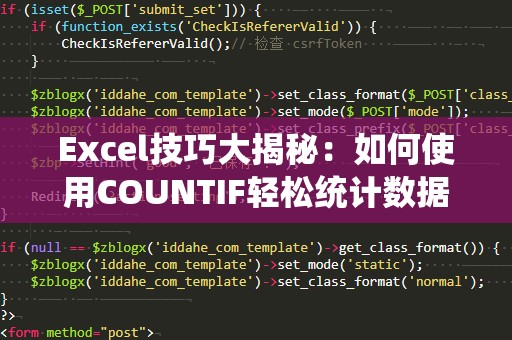
在现代职场中,Excel已经成为每个办公人员必备的技能之一。无论是数据处理、报表制作,还是财务分析,Excel都能为我们提供强大的支持。而在所有的Excel函数中,COUNTIF无疑是最实用之一,它能够帮助用户快速统计符合特定条件的数据个数。
什么是COUNTIF函数?
COUNTIF函数是Excel中的一个统计函数,主要用于统计符合指定条件的数据的个数。这个条件可以是数值、文本或表达式,COUNTIF根据这个条件对数据范围中的单元格进行计数。
COUNTIF的基本语法如下:
COUNTIF(range,criteria)
range:表示需要统计的单元格范围。
criteria:表示你希望统计的条件,可以是数值、文本、表达式,甚至是通配符。
COUNTIF的常见应用场景
统计某个数值的个数
假设你有一份销售数据,记录了某个月每个销售员的销售额。你想统计某个销售员的销售额是否达到1000元,可以使用COUNTIF函数来实现。比如你有一列销售额数据,使用以下公式:
=COUNTIF(B2:B20,">=1000")
这条公式的意思是统计B2到B20范围内大于或等于1000的数据个数。
统计特定文本的出现次数
如果你需要统计某个文本在一列数据中出现的次数,比如统计在客户反馈表中“满意”的反馈数量,也可以使用COUNTIF。例如,客户反馈列在C列,你可以使用以下公式:
=COUNTIF(C2:C50,"满意")
这条公式的作用是统计C2到C50单元格中所有“满意”反馈的数量。
结合通配符统计数据
COUNTIF函数还支持通配符,这使得它在面对部分匹配的需求时尤为强大。通配符有两个:星号(*)代表任意字符,问号(?)代表单个字符。例如,统计某列数据中所有以“J”开头的名字:
=COUNTIF(A2:A30,"J*")
这条公式会统计A2到A30范围内所有以“J”字母开头的名字数量。
统计空单元格和非空单元格
你还可以使用COUNTIF来统计空单元格或非空单元格的个数。例如,如果你希望统计A列中没有填写内容的单元格个数,可以使用如下公式:
=COUNTIF(A2:A50,"")
这条公式会返回A2到A50范围内空白单元格的个数。如果你需要统计有内容的单元格个数,只需要将条件改为:
=COUNTIF(A2:A50,"<>")
这表示统计A2到A50范围内所有非空单元格的个数。
为什么COUNTIF如此受欢迎?
COUNTIF函数之所以在Excel中如此受欢迎,是因为它简单易用,且非常高效。你无需手动筛选数据,COUNTIF可以根据你设定的条件自动帮你完成统计。这对于大量数据的分析尤为重要,尤其是在日常办公中,很多任务需要频繁进行数据的统计、筛选和分类,COUNTIF函数在这方面提供了极大的便利。
COUNTIF的条件设置灵活,支持多种数据类型和表达方式,不仅限于数值和文本,还支持逻辑运算符、通配符和正则表达式等。这些特性让COUNTIF在各种工作场景下都能派上用场,成为Excel用户不可或缺的得力工具。
高级技巧:如何提高COUNTIF函数的使用效率?
在掌握了COUNTIF的基础用法后,接下来我们来探讨一些高级技巧,帮助你更高效地使用COUNTIF函数。
1.使用多个COUNTIF进行多条件统计
如果你需要对多个条件进行统计,COUNTIF函数也能满足你的需求。虽然COUNTIF本身只能处理一个条件,但你可以通过多个COUNTIF函数的组合来实现多条件统计。例如,你想统计在某月销售额大于1000元且客户反馈为“满意”的记录数量。你可以使用以下公式:
=COUNTIF(B2:B20,">=1000")*COUNTIF(C2:C20,"满意")
当然,实际应用中,可以通过一些复杂的嵌套公式来处理更复杂的多条件统计任务。
2.COUNTIFS:支持多个条件的统计
COUNTIF的姐妹函数COUNTIFS支持多条件统计,可以处理多个不同范围和条件的数据统计。比如,假设你有两列数据,一列是销售额,另一列是客户反馈,你想要统计那些销售额超过1000且客户反馈为“满意”的记录数量。使用COUNTIFS函数可以这样写:
=COUNTIFS(B2:B20,">=1000",C2:C20,"满意")
通过这种方式,你可以同时指定多个范围和条件,COUNTIFS函数将返回满足所有条件的记录数量。
3.动态范围:如何应对数据量变化
在使用COUNTIF时,数据范围往往会随着时间的推移发生变化。为了避免手动修改公式中的范围,你可以使用Excel的表格功能,将数据范围设置为动态的。只需将数据转换为表格格式(选择数据范围后按Ctrl+T),然后在COUNTIF公式中使用表格的列名称,这样即使数据增加或减少,COUNTIF也会自动调整范围。
COUNTIF的实际应用案例
通过以上的介绍,我们已经了解了COUNTIF函数的基本用法和一些进阶技巧,我们将通过一些实际应用案例,进一步展示COUNTIF在不同场景下的强大功能。
案例一:销售数据分析
假设你是某公司销售团队的经理,负责统计每个销售员的业绩,并评估他们的表现。你有一份销售员销售额的表格,你想知道有多少销售员的销售额大于或等于1000元,以及他们的销售额区间分布情况。通过COUNTIF,你可以快速得出以下结论:
统计销售额大于等于1000元的销售员个数:
=COUNTIF(B2:B50,">=1000")
统计销售额小于1000元的销售员个数:
=COUNTIF(B2:B50,"<1000")
进一步分析销售额在不同区间段内的分布,比如统计销售额在500到1000元之间的销售员个数:
=COUNTIF(B2:B50,">=500")-COUNTIF(B2:B50,">=1000")
这些简单的COUNTIF公式就能帮助你全面掌握销售员的业绩情况,提升工作效率。
案例二:员工考勤统计
在企业日常管理中,考勤统计是非常常见的任务之一。假设你需要统计某个月内员工请假的天数。你可以在Excel中记录每个员工的考勤情况,使用COUNTIF来快速统计请假天数。例如,你记录了员工的考勤状态,使用“L”表示请假,“A”表示正常出勤,“X”表示缺勤。如果你想统计某个员工的请假天数,可以使用以下公式:
=COUNTIF(B2:B30,"L")
这条公式会统计B2到B30范围内所有“L”出现的次数,帮助你迅速了解员工的请假情况。
案例三:客户满意度调查分析
假设你进行了一次客户满意度调查,调查结果已经记录在Excel中,其中包含客户对产品的反馈信息。你想要统计所有“非常满意”和“满意”的客户数量,以及“非常不满意”和“不满意”的客户数量。在这种情况下,COUNTIF可以大显身手,快速帮助你统计各类反馈的数量。例如:
统计“非常满意”和“满意”反馈的客户数量:
=COUNTIF(C2:C100,"非常满意")+COUNTIF(C2:C100,"满意")
统计“不满意”和“非常不满意”反馈的客户数量:
=COUNTIF(C2:C100,"不满意")+COUNTIF(C2:C100,"非常不满意")
通过COUNTIF函数,你可以快速得到反馈情况,为改进产品或服务提供数据支持。
通过本文的介绍,相信你已经掌握了COUNTIF函数的基本用法以及一些进阶技巧。无论是日常的数据统计、销售分析,还是员工考勤、客户反馈分析,COUNTIF都能够为你提供高效的解决方案。掌握这个强大的函数,将帮助你在Excel中更高效地处理数据,提升工作效率,让你在数据分析的道路上走得更远。
希望你能将COUNTIF应用到实际工作中,让它成为你工作中的得力助手!