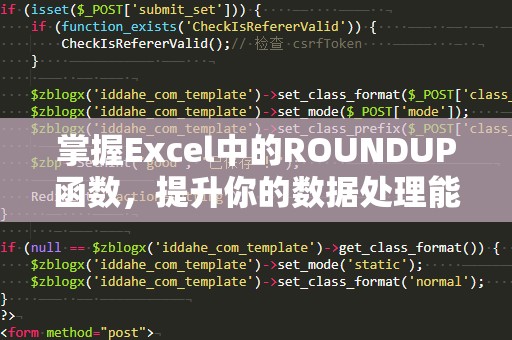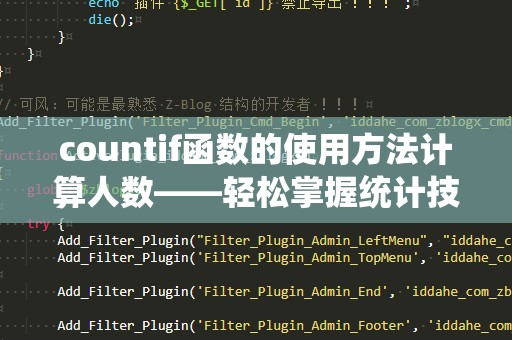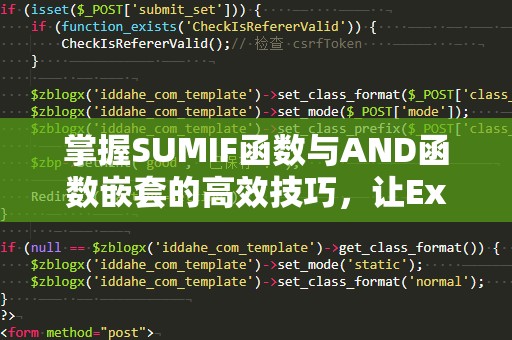在数据处理和统计中,Excel作为一个强大的工具被广泛使用。而在众多Excel函数中,Countif函数凭借其简便、高效的特点,成为了不少数据分析师和办公人员的“神器”。今天,我们将通过这篇文章,带你一起走进Countif函数的世界,了解它的使用方法,并结合实际案例帮助你轻松掌握这个强大工具。
什么是Countif函数?
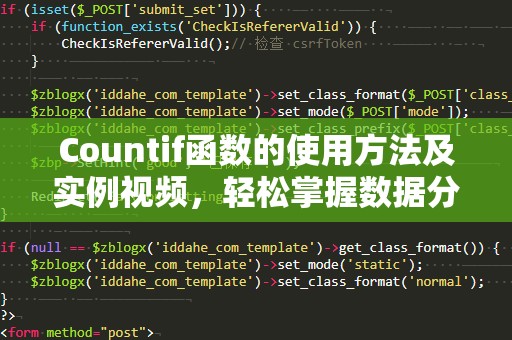
Countif函数是Excel中一个非常实用的统计函数,主要用于计算满足特定条件的数据个数。其基本语法为:
=COUNTIF(范围,条件)。
其中,范围指的是你希望进行统计的数据范围,条件则是用来筛选数据的条件,可以是具体的数值、文本、公式等。
举个简单的例子,如果你有一个学生成绩表,想要统计某门课及格的学生人数,你可以使用Countif函数来快速得到答案。
Countif函数的常见应用
统计某一条件下的数据个数
比如在一个销售数据表中,你想要统计某一销售人员的销售业绩,可以使用Countif函数。例如,假设某列是销售员姓名,你可以使用=COUNTIF(销售员列,"张三")来统计张三的销售次数。
统计符合特定数值范围的数据
Countif函数不仅可以用于统计等于某个值的数据,也能用于大于、小于、介于某两个数之间的数据。举个例子,如果你想统计某个班级中,成绩大于80分的学生数量,你可以使用=COUNTIF(成绩列,">80")。
统计含有特定文本的数据
你还可以利用Countif函数来统计含有特定文本的数据。例如,如果你要统计一个员工名录中,所有“经理”职位的人数,可以使用=COUNTIF(职位列,"经理")。
让我们看一个实际的Countif函数应用案例
假设你有一份员工出勤记录表,里面记录了每个员工的名字和他们的出勤情况。你希望知道某个月内有多少天某个员工未到公司。你可以创建一列记录每个员工的出勤情况(如“出勤”或“缺勤”)。然后,使用Countif函数来统计“缺勤”的天数。
举个实际的例子,如果员工的出勤记录在B列,员工A的名字在A2单元格中,那么你可以使用如下公式来计算该员工的缺勤天数:
=COUNTIF(B:B,"缺勤")
此公式将会统计B列中所有标记为“缺勤”的单元格数量。
除了以上的常见应用,Countif函数还可以与其他Excel函数组合使用,进行更复杂的数据分析。例如,你可以利用Countif函数和IF函数结合,根据不同的条件自动筛选数据,极大提升工作效率。
Countif函数的高级用法
除了基础的使用方法,Countif函数还有一些进阶技巧。比如,我们可以使用通配符来进行更灵活的匹配。通配符包括星号(*)和问号(?),其中星号代表任意数量的字符,问号代表单个字符。
例如,你想统计某列中所有以字母“张”开头的员工姓名数量,你可以使用=COUNTIF(姓名列,"张*")来完成这个统计。
Countif函数与多个条件的组合使用
Countif函数可以处理单一条件的数据统计,但在许多复杂的工作场景中,往往需要对数据进行多条件筛选。这时,可以使用“Countifs”函数,它是Countif函数的升级版,支持多个条件的组合使用。
Countifs函数的语法为:
=COUNTIFS(范围1,条件1,范围2,条件2,...)
举个例子,如果你希望统计某个班级中,成绩大于80分且性别为“男”的学生人数,可以使用以下公式:
=COUNTIFS(成绩列,">80",性别列,"男")
通过Countifs函数,你可以在多个条件的基础上进行数据筛选,极大提高了Excel的数据分析能力。
为什么你需要学习Countif函数?
无论你是做数据分析,还是日常的工作表格统计,Countif函数都是一个不可或缺的工具。它不仅能够帮助你高效地完成数据统计和筛选工作,还能在多种实际应用中提供解决方案。
掌握Countif函数,你能够:
快速统计符合条件的数据个数,节省大量时间;
处理复杂的业务需求,做出准确的数据分析;
在不同场景下灵活应用,提升Excel操作效率。
推荐Countif函数实例视频,学习更轻松!
对于初学者来说,直接通过文字描述来掌握Countif函数可能有些抽象。为了帮助大家更好地理解,我们特别推荐一系列关于Countif函数的实例视频教程。这些视频从基础知识讲起,配合实际案例展示如何使用Countif函数,帮助你在轻松愉快的学习过程中迅速掌握Excel数据分析的核心技能。
在视频中,你将看到具体的操作演示,详细讲解如何使用Countif函数进行数据筛选和统计,同时提供多种常见问题的解答,确保你在实际工作中能够快速应对各种数据分析需求。
总结
通过这篇文章,你应该已经掌握了Countif函数的基本使用方法以及它的应用场景。从基础的单条件统计到多条件组合使用,Countif函数无疑是Excel中最强大的工具之一。无论你是处理日常工作表格,还是进行深入的数据分析,Countif函数都会让你的工作事半功倍。
想要学习更多实用技巧,不妨点击我们的实例视频教程,快速提升Excel水平,开启你的数据分析之旅!