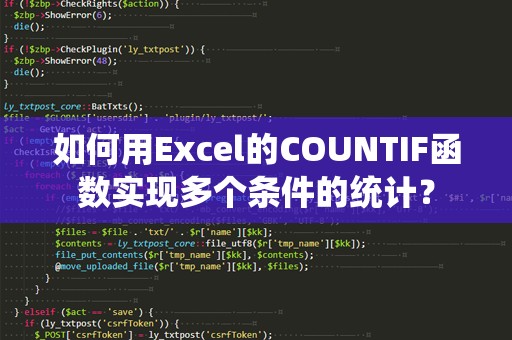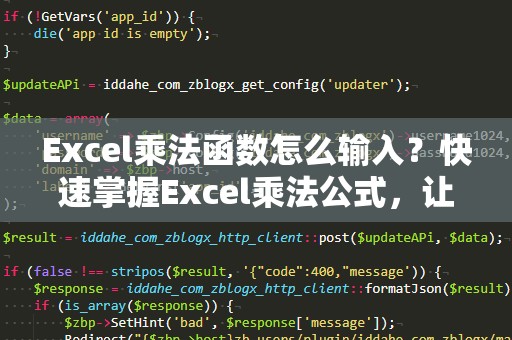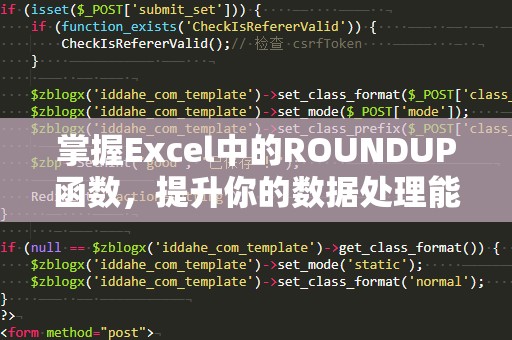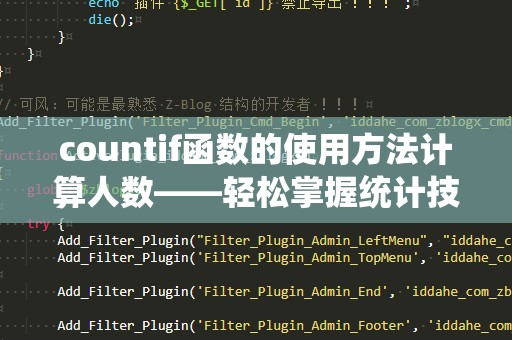在日常的办公软件中,Excel是最常见的工具之一。作为一款强大的数据处理工具,Excel能够帮助用户高效地完成数据统计和分析任务。今天,我们将深入探讨其中一个非常有用的函数——COUNTIF函数。COUNTIF函数可以帮助你快速计算满足特定条件的数据数量,但你知道吗,COUNTIF函数也可以处理多个条件的统计?在本篇文章中,我们将教你如何利用COUNTIF函数实现多个条件的统计,让你的Excel操作更加得心应手。
什么是COUNTIF函数?
COUNTIF函数是Excel中最常用的统计函数之一,它的作用是统计某个范围内符合特定条件的单元格数量。COUNTIF函数的基本语法如下:
COUNTIF(range,criteria)
range:你想要进行统计的单元格区域。
criteria:你希望统计的条件,通常是数值、文本或表达式。
例如,如果你有一列数字,想要统计大于10的数量,可以使用如下公式:
=COUNTIF(A1:A10,">10")
这个公式会返回A1到A10单元格中大于10的数字个数。
COUNTIF函数如何使用多个条件?
COUNTIF函数本身只能处理一个条件,但如果我们需要根据多个条件来进行统计呢?别担心,Excel提供了一个更强大的函数——COUNTIFS函数,它能够处理多个条件,完美解决了COUNTIF的局限性。
什么是COUNTIFS函数?
COUNTIFS函数与COUNTIF类似,也是用来统计符合特定条件的单元格数量。不同的是,COUNTIFS函数可以同时处理多个条件,每个条件可以应用在不同的范围内。COUNTIFS函数的基本语法如下:
COUNTIFS(range1,criteria1,[range2],[criteria2],...)
range1,range2,…:你想要进行统计的多个单元格区域。
criteria1,criteria2,…:你希望统计的多个条件。
举个例子,假设你有一张销售表格,其中包括销售员姓名、销售额和销售日期等信息。如果你想要统计某个销售员在特定日期范围内的销售额数量,可以使用COUNTIFS函数。
假设数据范围是A2:A10(销售员姓名)、B2:B10(销售额)、C2:C10(销售日期),并且你想统计某个销售员在2025年1月1日到2025年1月31日之间的销售记录,公式可以这样写:
=COUNTIFS(A2:A10,"张三",C2:C10,">=2025/1/1",C2:C10,"<=2025/1/31")
在这个公式中:
A2:A10范围内的条件是“张三”,即统计销售员为张三的记录。
C2:C10范围内的条件是“>=2025/1/1”和“<=2025/1/31”,即统计销售日期在2025年1月1日到2025年1月31日之间的记录。
通过COUNTIFS函数,你可以轻松统计多个条件下的符合数据,不仅仅局限于单一条件,让你在面对复杂数据时游刃有余。
COUNTIFS函数中的多个条件类型
COUNTIFS函数支持的条件类型非常丰富,你可以根据需求灵活应用。常见的条件类型包括:
数字条件:比如大于、小于、大于等于、小于等于等。例如,“>10”、“<50”。
文本条件:比如某个单元格的文本内容符合要求。例如,“=‘苹果’”。
日期条件:统计日期范围内的数据。例如,“>=2025/1/1”或“<=2025/12/31”。
逻辑条件:你还可以使用一些逻辑条件,如“<>”表示不等于,结合AND和OR等逻辑操作符进行更复杂的条件筛选。
通过组合这些条件,COUNTIFS函数可以满足你在各种数据统计中的需求。例如,如果你想要统计一个员工在多个地区的销售记录,可以设置多个区域的条件,实现精准筛选。
小技巧:避免混淆的技巧
在使用COUNTIFS函数时,有时候你可能会遇到一些困惑,尤其是在多个条件涉及到不同类型的数据时。为了解决这个问题,以下是一些实用的小技巧:
确保条件的准确性:在设置条件时,注意条件符号与数据的类型是否匹配,尤其是日期和文本数据。
使用通配符:在文本条件中,COUNTIFS函数支持使用通配符来匹配部分内容。例如,“*”代表任意字符,“?”代表单个字符。这样可以帮助你统计部分符合条件的数据。
注意括号和引用的使用:如果条件中包含运算符(如“>=”),确保运算符和数值之间有正确的间隔,并且公式中的引用范围没有错误。
通过这些技巧,你将能在COUNTIFS函数的使用中避免常见的错误,提升数据统计的效率。
我们将继续深入探讨如何在实际应用中巧妙地使用COUNTIFS函数,帮助你处理更复杂的多条件统计需求。无论是在数据分析、财务报表,还是客户数据处理中,COUNTIFS函数都是你不可或缺的得力助手。
高级应用:COUNTIFS函数与数组公式的结合
在面对更复杂的数据统计需求时,COUNTIFS函数也可以与其他Excel功能进行结合,提升其应用的灵活性。例如,结合数组公式,你可以在多个条件下进行更精细的统计。
假设你有一张包含订单号、客户姓名、订单金额等信息的表格,你希望统计某个客户在某个月份的总销售额。除了使用COUNTIFS函数,你还可以配合SUMPRODUCT函数,通过设置多个条件,来实现多个条件下的加总。
例如,如果你想统计客户“李四”在2025年1月的订单总金额,你可以使用以下公式:
=SUMPRODUCT((A2:A100="李四")*(MONTH(B2:B100)=1)*(C2:C100))
这个公式通过多重条件筛选出符合“李四”且在1月份的订单金额,并将其加总。通过这种方式,COUNTIFS函数与SUMPRODUCT的结合能够让你实现更加复杂的条件筛选和统计。
解决大数据集中的性能问题
在使用COUNTIFS函数进行多条件统计时,尤其是数据量较大的时候,可能会面临一定的性能问题。为了提高统计效率,以下是一些建议:
减少计算范围:尽量缩小统计范围,不要选择整个列作为统计范围。选择实际数据所在的范围,减少Excel计算的负担。
使用表格数据:Excel中的表格(Table)功能能够让数据动态扩展,并且通过表格名称引用数据范围,使公式更加简洁高效。
避免嵌套函数:在复杂的公式中,避免过多的嵌套函数,这样可以提高计算速度,减少出错的可能。
通过这些优化方法,你可以有效提升COUNTIFS函数在处理大数据集时的效率,使其在复杂的数据统计中依旧快速高效。
COUNTIFS函数的实战案例
为了帮助大家更好地理解COUNTIFS函数的实际应用,我们来看看几个具体的实战案例。
案例一:统计员工的月度考勤记录
假设你有一份员工考勤表,其中包含员工姓名、考勤日期以及是否请假的信息。你可以利用COUNTIFS函数来统计每个员工的考勤情况,例如统计某个员工在某个月份请假的天数。
公式示例:
=COUNTIFS(A2:A100,"李四",B2:B100,">=2025/1/1",B2:B100,"<=2025/1/31",C2:C100,"请假")
这个公式统计了员工李四在2025年1月份请假的次数。
案例二:销售目标达成情况
假设你是一名销售经理,负责管理多名销售员,并且有一张包含销售员姓名和销售额的表格。你想统计达成销售目标的销售员数量。假设销售目标是5000元,你可以使用COUNTIFS函数统计每个销售员是否完成了目标。
公式示例:
=COUNTIFS(A2:A100,"张三",B2:B100,">=5000")
这个公式可以帮助你快速统计出张三达成销售目标的次数,进而帮助你评估销售业绩。
总结
COUNTIF和COUNTIFS函数是Excel中非常重要的统计函数,能够帮助用户快速进行数据筛选和统计。在面对多个条件的统计需求时,COUNTIFS函数尤其强大,能够轻松处理多个条件,提升工作效率。通过掌握这些函数的使用方法以及一些实用技巧,你将在数据分析和报告制作中游刃有余。
希望通过本文的介绍,大家能够更好地理解如何使用COUNTIF和COUNTIFS函数,利用这些强大的工具,提升你在Excel中的操作技能。如果你在使用过程中遇到任何问题,欢迎随时向我们提问!