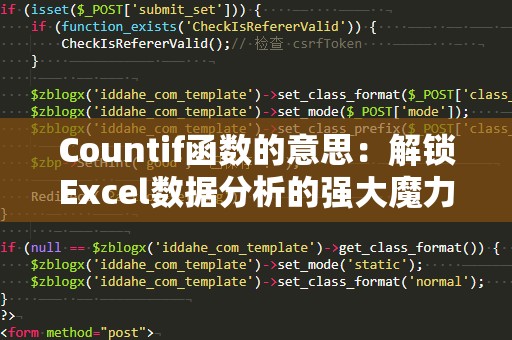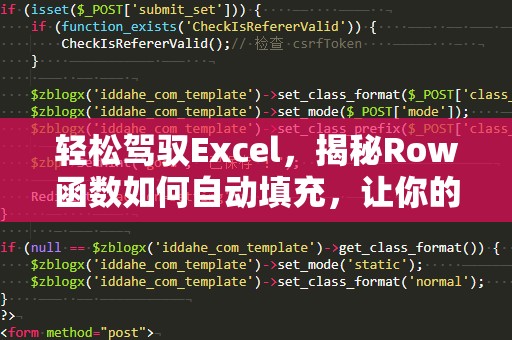在日常的工作中,我们经常需要处理大量的数据,其中不乏需要从多个工作表中提取和对比信息的情况。而VLOOKUP(查找值)函数无疑是解决这一问题的好帮手。它能够快速地在不同工作表之间匹配数据,帮助我们高效完成任务。
一、什么是VLOOKUP公式?

VLOOKUP函数是一种查找函数,主要用于在指定范围内查找某一数据并返回对应位置的数据。简单来说,VLOOKUP允许我们从一个工作表中查找特定数据,并在另一个工作表中提取相关的值。
VLOOKUP函数的基本语法如下:
=VLOOKUP(查找值,查找范围,返回值所在列的列号,[近似匹配])
查找值:你希望查找的值。可以是数字、文本或单元格的引用。
查找范围:你希望搜索的数据范围,通常包括了多个列和行。
返回值所在列的列号:指示在查找范围内,返回数据的位置。假设你的数据范围包含了3列,若你想返回第2列的数据,则输入“2”。
近似匹配(可选):如果填入TRUE或者省略此参数,VLOOKUP将进行近似匹配;如果填入FALSE,则VLOOKUP将进行精确匹配。
二、为什么VLOOKUP适合用于匹配两个工作表的数据?
假设你有两个工作表,其中一个工作表包含了客户信息(如客户编号、名称、地址等),另一个工作表记录了客户的订单数据(如订单编号、客户编号、订单金额等)。你希望能够通过客户编号这一公共数据,将订单数据与客户信息关联起来。此时,VLOOKUP就派上了用场。
举个简单的例子,假设“客户信息”工作表中A列是客户编号,B列是客户姓名,而“订单数据”工作表中A列是订单编号,B列是客户编号,C列是订单金额。你希望在“订单数据”工作表中,依据客户编号查找对应的客户姓名。
三、如何在Excel中使用VLOOKUP匹配两个工作表?
步骤一:准备数据
确保两个工作表中的数据是完整的,并且有一个共同的列(如客户编号)。这个列将作为VLOOKUP查找值的依据。假设工作表1(客户信息)如下所示:
|客户编号|客户姓名|
|--------|--------|
|1001|张三|
|1002|李四|
|1003|王五|
工作表2(订单数据)如下所示:
|订单编号|客户编号|订单金额|
|--------|--------|--------|
|001|1001|500|
|002|1003|700|
|003|1002|600|
步骤二:输入VLOOKUP公式
在订单数据表中,我们希望在“客户姓名”这一列自动显示出对应的客户姓名。假设客户编号在B列,客户姓名将在D列显示。我们可以在D2单元格输入如下公式:
=VLOOKUP(B2,'客户信息'!$A$2:$B$4,2,FALSE)
公式解释:
B2:查找值,表示当前订单的客户编号。
'客户信息'!$A$2:$B$4:查找范围,这里指向了客户信息工作表中的客户编号和客户姓名列。注意,$符号是为了锁定范围,避免拖动公式时发生错误。
2:返回值所在列的列号,在客户信息表中,客户姓名位于第二列。
FALSE:精确匹配,表示只返回完全匹配的结果。
步骤三:拖动公式
输入公式后,按回车键,你会发现D2单元格自动填充了客户姓名。你只需要将D2单元格的公式拖动到其他单元格中,Excel会自动根据每一行的客户编号,查找并返回对应的客户姓名。
四、如何处理匹配不到的数据?
有时,在查找过程中,可能会遇到某些数据无法匹配的情况。比如,有些客户在订单数据表中没有记录,VLOOKUP默认会返回一个错误值“#N/A”。为了避免这种情况,你可以结合IFERROR函数来处理错误,避免显示不友好的错误提示。
例如,可以使用如下公式:
=IFERROR(VLOOKUP(B2,'客户信息'!$A$2:$B$4,2,FALSE),"未找到客户")
如果VLOOKUP无法找到匹配数据,将会返回“未找到客户”,而不是显示错误信息。