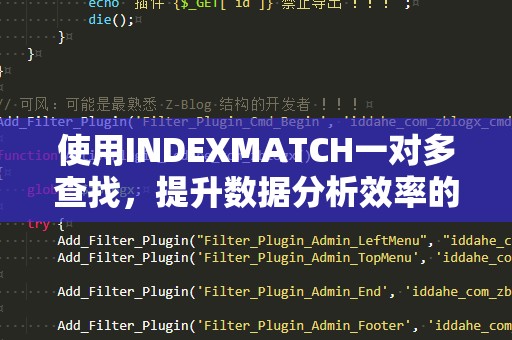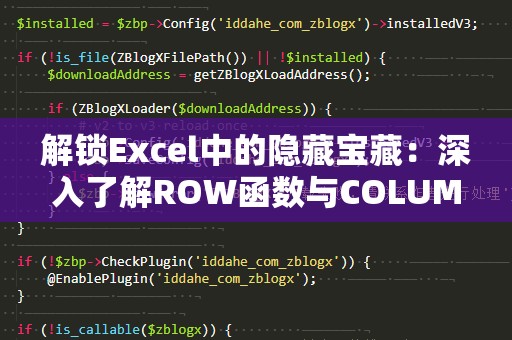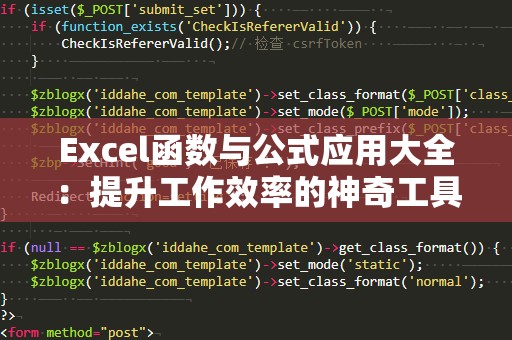在工作中,我们常常需要处理大量的文本数据,如何快速查找并定位特定信息,是每个Excel用户面临的挑战。尤其是当我们需要在一个庞大的数据表格中筛选出某个特定的词语或者字符时,传统的查找方法往往不仅费时,而且容易出错。如何能够高效地完成这一任务呢?今天,我们就来聊一聊Excel中的一个强大工具——FIND函数。
什么是FIND函数?

FIND函数是Excel中一个用于查找文本字符串的工具,它能够帮助我们找到某个字符或子字符串在另一个文本中的位置。这个函数的优势在于,它不仅能够处理常见的查找需求,还能帮助我们进行精准的文本定位。简单来说,FIND函数就像是一位高效的助手,能在浩如烟海的文本数据中,迅速帮你找到目标所在的位置。
FIND函数的语法
FIND函数的语法非常简洁,格式如下:
FIND(find_text,within_text,[start_num])
find_text:要查找的文本,可以是字符、数字或字符串。
within_text:你要查找的目标文本,也就是你希望在其中找到find_text的文本字符串。
[start_num]:这是一个可选参数,指定从哪个字符位置开始查找。如果省略,默认为1,即从文本的第一个字符开始查找。
FIND函数的应用场景
FIND函数的应用非常广泛,尤其是在数据分析、清洗等工作中,它能够帮助我们定位特定的字符或子字符串。比如,在大数据表中查找某个特定的字符、分析日志文件中的关键字,甚至是根据某个特定标志进行分类等等。可以说,掌握FIND函数,就能在数据处理中事半功倍。
示例一:简单的文本查找
让我们来看一个简单的例子,假设你有一列员工的电子邮件地址,你需要快速查找电子邮件地址中是否包含特定的公司域名(例如“@company.com”)。这时,FIND函数就派上了用场。
假设A2单元格中的电子邮件地址是“johndoe@company.com”,你可以使用以下公式:
=FIND("@company.com",A2)
这个公式的作用是查找A2单元格中的文本“@company.com”所在的位置。由于“@company.com”从第9个字符开始,函数将返回数字9,表示该字符串的起始位置。
通过这种方法,你可以快速定位是否包含特定字符串,若返回的结果是一个大于0的数字,说明找到了目标字符。反之,如果找不到该字符串,FIND函数会返回错误值。
示例二:查找并提取子字符串
FIND函数不仅仅是用来查找字符串的位置,结合其他Excel函数,你还可以利用FIND来提取子字符串。例如,假设你有一个包含日期的文本字符串,比如“2025年02月05日”,你需要提取出“02月05日”部分。通过FIND函数和MID函数的配合,你可以轻松实现这一目标。
使用FIND函数找出“年”字符的位置:
=FIND("年",A2)
假设结果为5,那么你就可以使用MID函数来提取“年”后面的日期部分:
=MID(A2,FIND("年",A2)+1,LEN(A2)-FIND("年",A2))
这个公式的意思是,从第6个字符(即“年”后面)开始提取,直到字符串的末尾。最终,你将获得“02月05日”。
通过FIND和MID的组合应用,复杂的文本处理任务变得简单易行。无论是在处理日志数据、客户信息,还是进行数据清洗,FIND函数都能够成为你高效工作的得力助手。
FIND函数的进阶技巧
FIND函数虽然很简单,但在一些复杂的应用场景中,掌握一些进阶技巧将大大提升效率。以下是一些常见的进阶用法,帮助你在实际工作中更好地应用FIND函数。
示例三:忽略大小写进行查找
FIND函数默认区分大小写,也就是说,查找“大”与“小”会被视为不同的字符。如果你希望进行不区分大小写的查找,可以使用SEARCH函数。SEARCH函数的语法与FIND相似,但它忽略大小写,因此在查找过程中不需要考虑字母的大小写问题。
例如,假设你有一个文本字符串“HelloWorld”,你想查找其中的“hello”,无论它是大写还是小写。可以使用以下公式:
=SEARCH("hello",A2)
这个公式将返回一个有效的位置,即使文本中包含的是“大写”的“HELLO”,也能正确返回位置。
示例四:结合IF函数处理错误值
在使用FIND函数时,若查找的文本不存在,FIND函数会返回一个错误值(#VALUE!)。这种错误值可能会干扰其他计算,甚至导致公式出错。为了避免这种情况,你可以结合IFERROR函数来处理错误。
假设你有一列电子邮件地址,想要查找其中是否包含“@gmail.com”,并根据结果返回“是”或“否”。可以使用以下公式:
=IFERROR(IF(FIND("@gmail.com",A2)>0,"是","否"),"否")
这个公式的作用是:首先使用FIND查找“@gmail.com”,如果找到,则返回“是”;如果没有找到,FIND函数会返回错误值,但IFERROR会捕获这个错误,并返回“否”作为结果。
通过这种方法,你可以轻松避免查找失败时产生的错误值,保证公式的正常运行。
示例五:在多列中批量查找
有时候,我们需要在多列或多个单元格中批量查找某个特定字符串。可以通过将FIND函数与数组公式结合使用,轻松实现这一目标。
假设你有多个产品名称列表,每个产品名称中可能包含特定的关键词。你希望通过FIND函数查找这些关键词,并标记包含该关键词的产品。通过在数组公式中使用FIND,你可以一次性查找所有单元格,节省大量的时间和精力。
例如,假设B2到B10单元格中包含了产品名称,C2单元格中输入要查找的关键词,你可以使用以下数组公式:
=IF(SUMPRODUCT(--ISNUMBER(FIND(C2,B2:B10)))>0,"找到","未找到")
这个公式会遍历B2:B10中的每个单元格,查找是否包含C2单元格中的关键词。如果有任何一个单元格包含该关键词,则返回“找到”,否则返回“未找到”。
结语:FIND函数助力你的Excel工作
FIND函数虽然看似简单,但其应用却非常广泛,能够帮助你在大量的文本数据中快速定位关键内容。无论是在数据分析、文本处理,还是日常的Excel表格工作中,掌握FIND函数都能让你事半功倍。
通过今天的介绍,相信你已经对FIND函数有了更加深入的了解。不妨在工作中尝试运用这些技巧,相信它们会极大地提升你的工作效率。别再让繁琐的查找任务浪费你的时间,运用FIND函数,你将成为Excel中的真正高手!