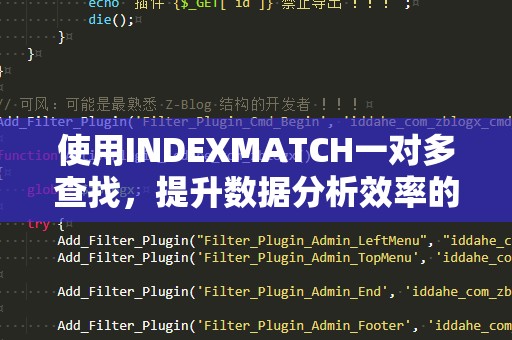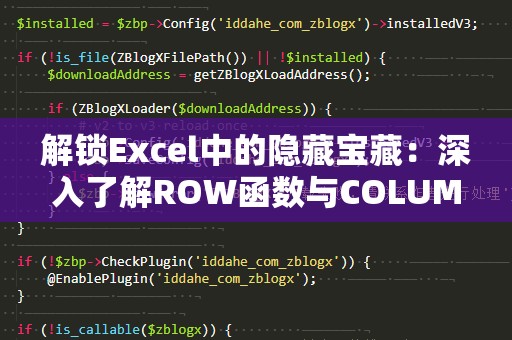在使用Excel的过程中,VLOOKUP公式是我们经常用到的一项功能。它能够帮助我们从一个数据范围内查找特定的值,并返回指定位置的相关数据。无论是财务报表、销售数据还是项目进度追踪,VLOOKUP都能让你轻松实现数据匹配,节省大量的时间与精力。
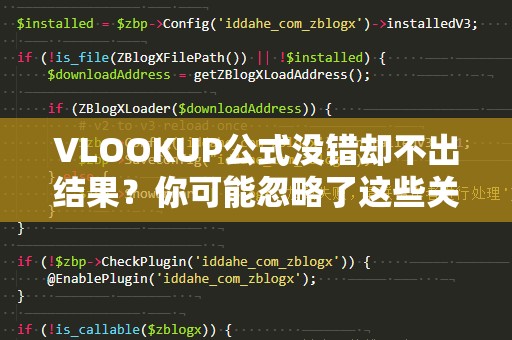
尽管VLOOKUP公式看起来简单易用,许多用户在实际操作时,常常会遇到一个困惑的情况:公式设置正确,但却无法返回任何结果。这种情况往往让我们百思不得其解,因为明明公式和数据都没有问题。事实上,VLOOKUP公式虽然强大,但其中有一些容易忽视的细节,如果你没有注意到这些细节,可能会导致公式无***常工作。
究竟是什么原因导致了VLOOKUP公式没错却不出结果呢?本文将逐步分析并提供解决方案,帮助你解决这一难题。
1.数据类型不匹配
数据类型不匹配是VLOOKUP公式常见的一个问题。当VLOOKUP公式无法返回正确结果时,首先要检查的就是数据的类型是否一致。例如,如果你正在查找的值是文本格式,但表格中的匹配项是数字格式,VLOOKUP就会因为数据类型不一致而无法匹配成功。
解决这个问题的方法非常简单:检查VLOOKUP的查找值和目标表格的对应列是否具有相同的数据类型。如果有必要,可以使用Excel的“文本格式”或者“数值格式”功能进行调整,确保所有数据类型一致。
2.查找值存在空格或隐藏字符
有时候,数据表格中的值可能包含了不可见的空格或隐藏字符。这些空格或字符往往不容易察觉,但它们却可能导致VLOOKUP公式无***常匹配。例如,在你输入查找值时,可能会不小心按下了空格键,或者从其他地方***过来的数据包含了额外的空格,这些都可能干扰公式的计算。
为了避免这种情况,可以使用Excel的“TRIM”函数来删除文本中的多余空格。TRIM函数能够自动去除单元格内的前导空格、尾部空格和多余的空格,从而确保VLOOKUP能够正常匹配。
3.精确匹配与近似匹配的混淆
VLOOKUP公式提供了两种匹配方式:精确匹配和近似匹配。精确匹配(通过设置第四个参数为FALSE)意味着VLOOKUP会返回完全相等的值,而近似匹配(通过设置第四个参数为TRUE或省略第四个参数)则意味着VLOOKUP会查找与查找值最接近的值。
如果你需要进行精确匹配,但不小心选择了近似匹配,那么即便查找值和数据表格中的值完全一致,VLOOKUP也可能无法返回正确结果。为了确保进行精确匹配,请务必检查VLOOKUP公式中的第四个参数,确保其设置为FALSE。
4.查找范围未正确指定
VLOOKUP公式要求指定查找范围,这个范围应包含你想要查找的值和目标数据的相关列。如果你在设置公式时未正确指定范围,VLOOKUP就无法找到对应的值并返回正确的结果。
如果你的查找范围跨越了多个工作表,确保你正确引用了相关工作表的名称。错误的范围引用也会导致公式无法返回结果。检查公式中的范围引用是否准确,确保所有数据列和查找值的列都在同一个范围内。
5.查找列位置不对
VLOOKUP公式的一个重要要求是,查找值必须位于查找范围的最左侧列。如果你将查找值放在了查找范围的其他列(比如第二列、第三列等),VLOOKUP就无***确找到对应的数据。
为了避免这个问题,可以调整数据表格的列顺序,确保查找列始终位于查找范围的最左边。如果你无法更改列的位置,也可以考虑使用其他函数,如INDEX和MATCH的组合,来替代VLOOKUP。
6.使用合并单元格
合并单元格是另一个常常被忽视的VLOOKUP问题。合并单元格可能会导致Excel无***常处理公式,因为在合并单元格时,Excel只会识别左上角的单元格值,而其他单元格则会被视为空白。当VLOOKUP在查找过程中遇到合并单元格时,可能会返回错误结果或无法返回任何结果。
为了避免这种问题,尽量避免在VLOOKUP所涉及的区域内使用合并单元格。如果必须使用合并单元格,可以尝试取消合并,然后重新输入数据,确保每个单元格的内容都能被准确识别。