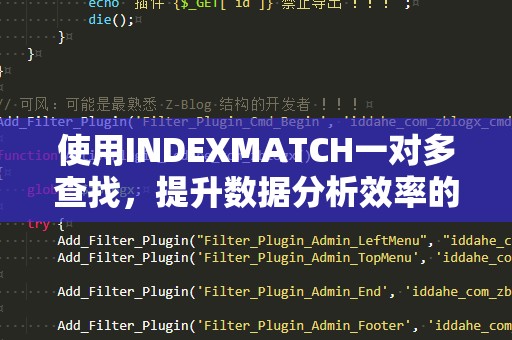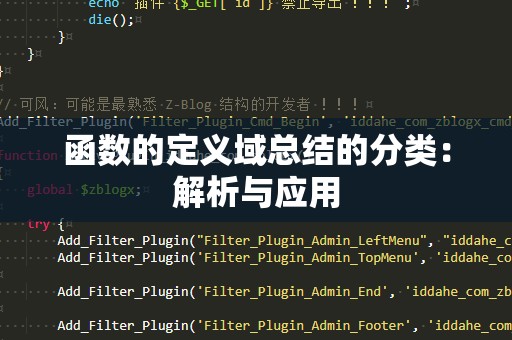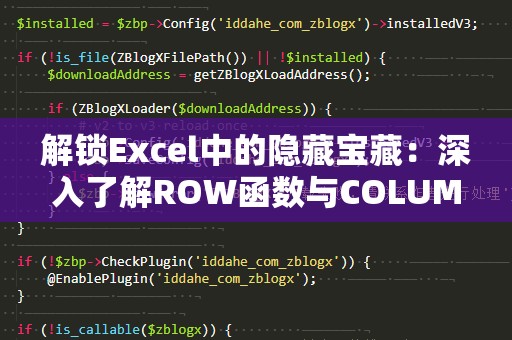在现代工作环境中,数据处理的复杂性日益增加,Excel成为了我们进行数据管理和分析的得力工具。而在众多Excel函数中,VLOOKUP(纵向查找)函数无疑是最常用、最强大的一个,它不仅可以帮助我们快速定位数据,还能提高我们的工作效率。今天,我们就来深入探讨VLOOKUP函数的匹配用法,让你在数据分析中游刃有余。
什么是VLOOKUP函数?
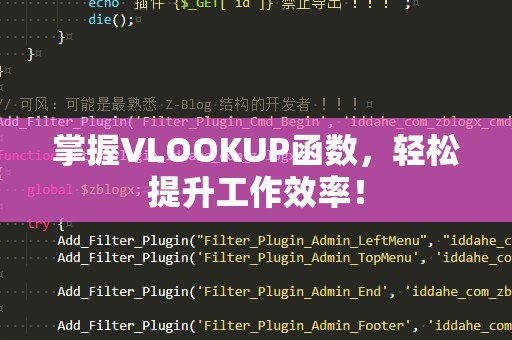
VLOOKUP函数的全称是“VerticalLookup”(纵向查找),顾名思义,它是用于在数据表的某一列中查找某个值,并返回与之对应的其他列中的数据。其常见的应用场景包括:查找某个人的工资、查询商品的库存、匹配客户信息等。
VLOOKUP的基本语法如下:
=VLOOKUP(查找值,查找区域,返回列数,[是否精确匹配])
查找值:即你希望查找的值,通常是一个单元格引用。
查找区域:是指包含你查找数据的区域,这个区域应该包括查找值所在列以及你要返回数据的列。
返回列数:在查找区域内,你希望返回结果的列号。例如,如果你的查找区域有4列,而你希望返回第3列的数据,那么返回列数就是3。
是否精确匹配:这是一个可选参数。如果你需要精确匹配查找值,可以选择FALSE;如果可以接受近似匹配,选择TRUE(默认)。
VLOOKUP函数的基本应用
案例1:查找员工的薪资信息
假设你有一份包含员工姓名和薪资的表格,表格内容如下:
|姓名|工号|薪资|
|-------|--------|--------|
|张三|1001|8000|
|李四|1002|9000|
|王五|1003|10000|
|赵六|1004|9500|
现在,假设你希望查找“李四”的薪资,可以使用VLOOKUP函数。公式如下:
=VLOOKUP("李四",A2:C5,3,FALSE)
这个公式的意思是:在A2到C5的区域中查找“李四”,然后返回第三列(薪资)的对应数据。结果是9000。
案例2:查找商品的库存数量
假设你有一份商品库存表,内容如下:
|商品名称|商品编号|库存数量|
|-----------|----------|----------|
|苹果|A1001|500|
|香蕉|A1002|300|
|橙子|A1003|200|
|葡萄|A1004|150|
你可以使用VLOOKUP函数查找特定商品的库存数量。比如,要查找“橙子”的库存数量,公式如下:
=VLOOKUP("橙子",A2:C5,3,FALSE)
此时,VLOOKUP函数会返回“橙子”的库存数量200。
VLOOKUP的高级用法
VLOOKUP函数不仅可以简单地进行数据查找和匹配,还可以实现更复杂的功能。在实际工作中,你可能需要将多个条件组合在一起进行查找,或者查找区域包含动态数据,VLOOKUP函数都能满足这些需求。
案例3:结合其他函数使用
VLOOKUP函数有时需要与其他Excel函数配合使用,才能实现更高效的分析。例如,你可能需要根据查找值的不同,选择返回值的不同计算结果。在这种情况下,可以使用IF函数结合VLOOKUP进行条件判断。
假设有一份员工的考勤表,表格如下:
|姓名|工号|迟到次数|
|-------|--------|----------|
|张三|1001|5|
|李四|1002|2|
|王五|1003|3|
|赵六|1004|1|
如果你想根据迟到次数给员工打分,可以使用IF函数结合VLOOKUP函数来实现:
=IF(VLOOKUP("李四",A2:C5,3,FALSE)>3,"差","好")
这个公式的意思是:如果“李四”的迟到次数大于3,则返回“差”;否则返回“好”。
案例4:使用VLOOKUP进行近似匹配
除了精确匹配,VLOOKUP函数还可以进行近似匹配,适用于一些数值范围的查找。假设你有一份税率表,其中包含收入区间和对应的税率:
|收入范围|税率|
|------------|--------|
|0-5000|5%|
|5001-10000|10%|
|10001-20000|15%|
|20001及以上|20%|
如果你希望根据个人的年收入,找到对应的税率,可以使用VLOOKUP进行近似匹配。例如,如果某人的年收入是12000元,可以用如下公式查找税率:
=VLOOKUP(12000,A2:B5,2,TRUE)
VLOOKUP会根据收入的范围返回对应的税率。因为12000元落在10001-20000元的范围内,公式会返回15%。
在继续深入VLOOKUP函数的应用之前,我们先了解一下它的局限性。VLOOKUP函数的局限性主要体现在以下几个方面:
只能向右查找:VLOOKUP函数只能在查找区域的左侧查找值并返回右侧的值,不能向左查找。因此,在实际操作中,如果查找值不在查找区域的左侧,你需要重新调整数据结构或使用其他函数来实现。
查找区域必须是排序的:如果你使用VLOOKUP函数进行近似匹配(即设置第四个参数为TRUE),那么查找区域必须按照查找值列升序排列。如果查找区域没有排序,VLOOKUP可能会返回错误的结果。
如何克服VLOOKUP的局限性?
为了克服VLOOKUP的局限性,Excel提供了其他函数,如INDEX和MATCH,它们可以比VLOOKUP更灵活地处理数据查询任务。
使用INDEX和MATCH代替VLOOKUP
INDEX和MATCH的组合是一种强大的查找方法。与VLOOKUP只能向右查找不同,INDEX和MATCH可以向任何方向查找数据。其基本语法如下:
INDEX函数:=INDEX(查找区域,行号,列号)
MATCH函数:=MATCH(查找值,查找区域,[匹配类型])
当你需要向左查找数据时,可以结合使用这两个函数。例如,要查找“李四”对应的工号,可以使用以下公式:
=INDEX(B2:B5,MATCH("李四",A2:A5,0))
这个公式的意思是:在A2:A5区域中找到“李四”的位置,返回B2:B5区域中对应位置的数据。
总结
VLOOKUP函数无疑是Excel中最强大和常用的数据查找工具之一,掌握了它的使用,你可以高效地完成日常的数据查询、匹配和分析任务。通过本文的介绍,相信你已经对VLOOKUP的基本使用方法和高级技巧有了更深入的理解。无论是查找员工薪资、商品库存,还是进行复杂的数据分析,VLOOKUP都能帮助你大大提高工作效率。当然,VLOOKUP也有一定的局限性,如果需要更灵活的查找功能,可以尝试结合其他函数来实现更加复杂的任务。通过不断练习和探索,你一定能够成为Excel的高手,轻松应对各种数据处理挑战!