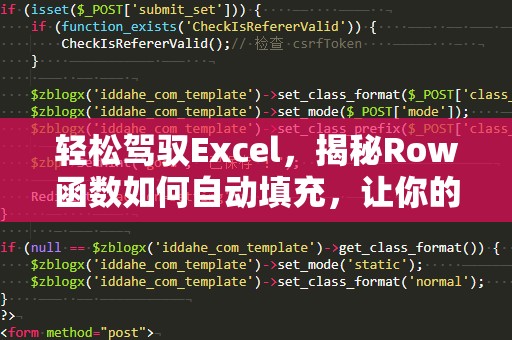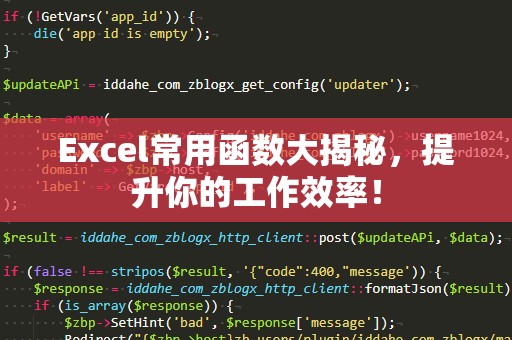在如今的办公环境中,Excel作为一款强大的数据处理工具,已成为每个职场人不可或缺的得力助手。不论是简单的预算表格,还是复杂的数据分析图表,Excel都能为我们提供极大的便利。今天,我们就来深入探讨一下制作Excel表格的全步骤,帮助你从零开始,快速掌握Excel制作技巧,轻松提升工作效率。
一、启动Excel并创建新工作簿
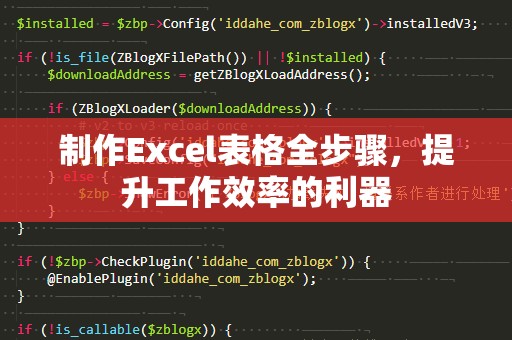
打开Excel程序,进入工作界面后,首先需要创建一个新的工作簿。工作簿就像是一个文件夹,其中可以包含多个工作表。点击左上角的“文件”按钮,选择“新建”,然后选择一个空白工作簿模板,点击“创建”按钮,即可开始你的Excel制作之旅。
二、设置表格的基本结构
在开始输入数据之前,首先需要设置表格的基本框架。Excel提供了灵活的行列管理功能,用户可以自由定义表格的列宽、行高以及表格的其他基本属性。
设置列宽与行高:根据数据的类型与内容,调整列宽和行高,使表格看起来更加整齐。例如,可以通过点击列标(如“A”列、“B”列)来调整列宽;通过拖动行标(如“1”行、“2”行)来调整行高。
冻结窗格:当表格的数据量比较大时,可以利用“冻结窗格”功能固定标题行或列,便于浏览和查看数据。选择“查看”选项卡中的“冻结窗格”按钮,根据需要选择冻结方式。
设置表格边框:为了使表格更加清晰,点击“开始”选项卡中的“边框”按钮,为表格添加必要的边框。你可以选择为整个表格添加外框,或者为某些重要部分加粗边框以突出显示。
三、输入数据并进行格式设置
一旦表格的基本结构搭建完成,就可以开始输入数据了。Excel允许用户在单元格中输入文本、数字、日期等内容,并且可以根据需要进行格式化,确保数据清晰易懂。
输入数据:点击单元格,直接输入需要填写的数据。使用Tab键可以快速跳转到下一个单元格,提高输入效率。
设置字体样式:通过“开始”选项卡中的字体设置功能,调整表格中数据的字体样式、大小、颜色等,使表格更加符合审美要求和实际需求。
设置数字格式:Excel支持多种数字格式,例如货币、百分比、日期等。选中需要设置格式的单元格,右键点击并选择“设置单元格格式”,在弹出的窗口中选择合适的数字格式。这样一来,无论是财务报表还是统计数据,都能清晰地呈现出来。
四、使用公式与函数提高计算效率
Excel的强大之处不仅在于它能管理数据,更在于它的计算和分析能力。使用公式与函数,可以帮助你自动化繁琐的计算,提高工作效率。
基础运算:在Excel中,你可以使用加法(+)、减法(-)、乘法(*)和除法(/)等基本运算符进行简单的数学计算。例如,若想计算A1与A2单元格的和,只需在目标单元格输入“=A1+A2”即可。
常用函数:Excel内置了大量的函数,能够帮助用户轻松完成各种复杂的计算。例如,“SUM”函数用于求和,“AVERAGE”函数用于计算平均值,“IF”函数用于逻辑判断,等等。你只需要根据数据的需求,选择合适的函数并输入到单元格中,即可得到快速的计算结果。
自动填充功能:Excel还具备智能自动填充功能。当你输入一个数据系列后,只需拖动单元格右下角的小方块,Excel会自动根据已有的数据趋势生成相应的数值。这在处理大量数据时,特别方便高效。
五、数据排序与筛选
当表格中包含大量数据时,如何快速找到你需要的信息?Excel的排序和筛选功能正是为了解决这一问题。
排序功能:通过选择某一列的数据,点击“数据”选项卡中的“排序”按钮,你可以按升序或降序对数据进行排列。排序功能非常适用于数据比较,例如将销售额从高到低排列,帮助你快速找到最佳业绩。
筛选功能:当表格中数据过多时,使用筛选功能可以帮助你快速定位到符合特定条件的数据。点击“数据”选项卡中的“筛选”按钮,添加筛选器后,你可以按不同条件筛选数据,例如只显示特定日期范围的数据或某一产品的销售情况。
六、图表展示数据
有时候,数字和文字很难直观表达数据的变化趋势和关系。此时,图表就成了展示数据的最佳工具。Excel支持多种图表类型,如柱状图、折线图、饼图等,帮助你更清晰地展示数据。
插入图表:选择需要展示的数据区域,点击“插入”选项卡中的“图表”按钮,Excel会自动生成一个默认图表。根据需要,你可以调整图表类型、颜色和布局,使图表更加清晰、美观。
图表的自定义设置:Excel允许用户对图表进行各种自定义设置,例如添加标题、修改坐标轴标签、调整数据系列的颜色等。通过精细的调整,图表能够更好地反映数据的规律和趋势,提升报表的可读性。
七、保护Excel文件
在处理敏感数据或工作报告时,保护Excel文件的安全性显得尤为重要。你可以为工作簿设置密码,避免他人未经授权的访问。
设置密码:点击“文件”选项卡中的“信息”,选择“保护工作簿”,在弹出的菜单中选择“加密密码”,输入密码后,保存文件即可。
保护单元格:在制作Excel表格时,如果你希望某些单元格不可编辑,可以通过“开始”选项卡中的“保护”功能,锁定这些单元格。这样,只有获得密码的人才能编辑或更改内容。
八、保存与导出Excel文件
制作完成后,别忘了及时保存和导出文件。Excel提供了多种保存和导出的方式,便于你与他人共享或存档文件。
保存文件:点击“文件”选项卡中的“保存”按钮,选择保存位置和文件名,保存工作簿。如果是首次保存,系统会提示你选择文件格式(.xlsx为默认格式)。
导出为PDF:如果你希望与他人共享数据或打印报表,可以将Excel文件导出为PDF格式。在“文件”选项卡中,选择“导出”并选择“创建PDF/XPS文档”,即可将Excel文件保存为PDF格式,方便查看与打印。
总结:通过以上步骤,你已经掌握了制作Excel表格的基本技巧。从创建新工作簿到数据录入、公式计算,再到图表展示、文件保护,每一步都在帮助你提高工作效率。只要善于运用Excel的各种功能,你会发现工作变得更加轻松高效。