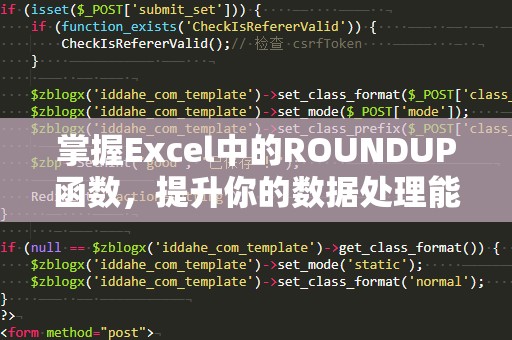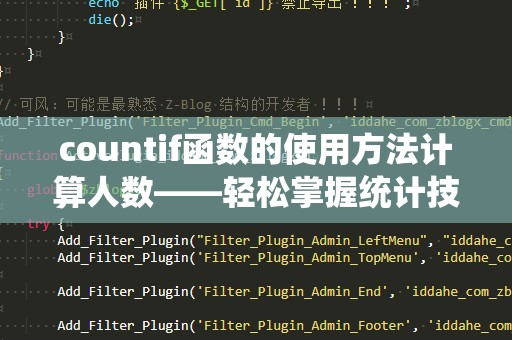在现代职场中,Excel已经成为了处理数据、分析信息、制作报告的必备工具。而在众多Excel函数中,“INDEX”函数作为一个强大的工具,常常被用来从大量数据中精确提取所需信息。无论你是财务分析师、数据分析师,还是其他任何需要使用Excel的人,掌握“INDEX”函数无疑能够帮助你提升工作效率和数据处理的精准度。

很多初学者在使用“INDEX”函数时,往往不知道如何设置它的三个关键条件,这使得他们无法充分发挥这个函数的强大作用。今天我们就来深入了解一下“INDEX”函数的三个条件,以及如何合理填写这三个条件,以便提升你的Excel技能。
1.“INDEX”函数的基础概念
让我们回顾一下“INDEX”函数的基本概念。它的作用是根据给定的行号和列号,从指定的数据区域中返回某个单元格的内容。具体公式形式如下:
INDEX(数组,行号,列号)
其中,数组是你要从中提取数据的区域,行号和列号则是你要提取数据所在的行和列的具***置。
在这个基础上,我们可以通过调整行号、列号和数组的设定,灵活地返回不同的单元格数据。真正让“INDEX”函数高效使用的,正是如何合理设置这三个条件。
2.条件一:数组区域
数组区域是“INDEX”函数最重要的一个条件。它指定了你要从中提取数据的区域。这个区域可以是一个固定的单元格范围,比如A1:C10,也可以是命名区域,或者是一个表格区域。在选择数组时,你需要特别注意数据区域的准确性,确保你所选择的区域涵盖了你需要查找的数据。
例如,如果你的数据表格从A1到C10,且你想要查询B列的某一行数据,那么数组区域就是A1:C10。这里需要特别注意的是,数组区域必须是一个矩形区域,即行数和列数要一致。如果选择了一个不规则区域,可能会导致函数返回错误结果。
3.条件二:行号
行号是“INDEX”函数的第二个关键条件,它指示要从数据区域的哪一行提取数据。行号可以是一个固定值,也可以通过其他函数动态计算出来。在输入行号时,你需要确保它在数组区域的有效范围内。例如,如果数组区域是A1:C10,那么行号应该在1到10之间。
行号的填写方式有很多种。你可以直接输入行号,比如3,表示返回第3行的数据;也可以结合其他函数来动态确定行号。例如,使用“MATCH”函数查找某个值的位置,从而动态获得行号。这种方法特别适用于那些需要频繁查找不同数据的场景。
4.条件三:列号
列号是“INDEX”函数的第三个条件,它与行号一样,也是决定返回值所在位置的重要因素。列号表示从数据区域的哪一列提取数据。如果你希望提取的是第一列的数据,则列号应为1,第二列为2,依此类推。
列号的填写方式同样可以是固定的数值,也可以是通过其他函数计算得出。例如,你可以使用“MATCH”函数找到某个列标题的位置,从而动态确定列号。灵活使用列号,可以让你在处理复杂数据时更加得心应手。
总结
通过对“INDEX”函数三个条件的了解,我们可以发现,正确填写数组区域、行号和列号是使用“INDEX”函数的关键。掌握了这些基础知识之后,你就能根据自己的需求,灵活设置函数,轻松从数据区域中提取所需的信息。仅仅掌握这些基本概念远远不够,如何将这些条件与其他函数结合使用,才能让“INDEX”函数发挥出最大的威力。
在接下来的部分,我们将探讨如何在实际工作中运用“INDEX”函数的三个条件,结合其他函数来提升你的数据分析能力和工作效率。
在上一部分,我们详细讨论了Excel中“INDEX”函数的三个关键条件:数组区域、行号和列号。通过掌握这些基础,我们可以更精确地从数据中提取所需的内容。我们将探讨如何在实际工作中应用这些条件,通过巧妙结合其他Excel函数,提升数据处理效率。
1.使用“INDEX”与“MATCH”结合
“INDEX”函数的一个常见应用场景是与“MATCH”函数结合使用。“MATCH”函数的作用是返回一个特定值在一个区域中的位置,而“INDEX”则可以根据该位置返回对应的数据。两者结合,可以实现动态查找,提高数据处理的灵活性。
例如,假设你有一个员工名单,包括姓名、部门和薪水,存储在A1:C10区域。如果你想根据某个员工的姓名,快速查找他的部门和薪水,可以使用“INDEX”和“MATCH”函数的组合:
=INDEX(B1:B10,MATCH("张三",A1:A10,0))
这条公式的意思是:在A1:A10区域查找“张三”这个名字的行号,然后返回B列(部门)中对应行的数据。通过这种方式,你可以根据姓名动态查找部门信息。
2.利用“INDEX”处理二维数据
“INDEX”函数不仅可以用来查找单列数据,还可以用于处理二维数据。例如,你可以使用“INDEX”函数在指定的行列交点处提取数据,甚至可以提取整个行或列的数据。
假设你的数据表格包括多个产品的销售情况,你可以通过“INDEX”函数指定某一行和某一列的交集,快速提取相关信息。例如,假设A1:E10区域包含了产品的销售数据,如果你想提取第3行、第4列的数据(可能是某个特定产品在某个月的销售数据),可以使用:
=INDEX(A1:E10,3,4)
通过这种方式,你可以根据具体的行列定位,灵活地提取出数据表中的任意单元格内容。
3.使用“INDEX”进行多重条件查找
“INDEX”函数还可以与“IF”函数、数组公式等多重条件结合,进行更加复杂的数据查询。例如,假设你想根据某个日期范围和产品类型查找销售数据,这时候就可以利用“IF”函数来增加条件筛选。
例如,以下公式可以帮助你在多个条件下查找数据:
=INDEX(B2:B100,MATCH(1,(A2:A100="产品A")*(C2:C100>=DATE(2025,1,1))*(C2:C100<=DATE(2025,2,1)),0))
这条公式的意思是:在A2:A100区域查找“产品A”,同时C2:C100区域的日期在2025年1月1日至2025年2月1日之间,返回符合条件的销售数据。
4.小技巧:动态范围与“INDEX”结合
有时,数据区域的大小可能会发生变化。在这种情况下,你可以使用“OFFSET”函数动态定义数组区域,与“INDEX”函数结合,确保你可以处理变化的数据范围。例如,以下公式会动态计算一个从A1单元格开始,包含100行数据的数组:
=INDEX(OFFSET(A1,0,0,100,1),10)
这条公式的意思是:从A1单元格开始,选择100行1列的数据,返回该区域第10行的值。通过这种方式,数据区域的变化不会影响你提取数据的准确性。
5.总结:灵活运用,事半功倍
通过掌握“INDEX”函数的三个条件,结合其他函数的应用,你可以在实际工作中更加高效地进行数据查询与分析。无论是财务数据分析、市场调研,还是人员管理,灵活运用“INDEX”函数将大大提高你的工作效率。
今天,我们通过多个实例,展示了“INDEX”函数如何在不同场景中发挥作用。希望你能在以后的工作中,将这些技巧运用到实际操作中,让数据处理变得更加轻松与精准。