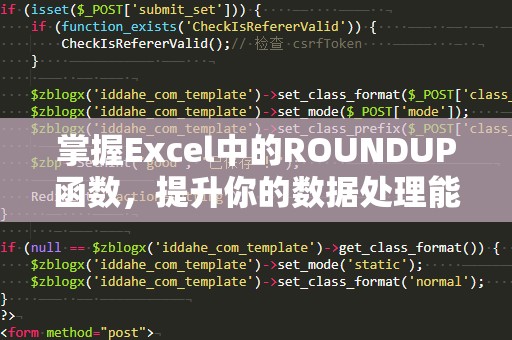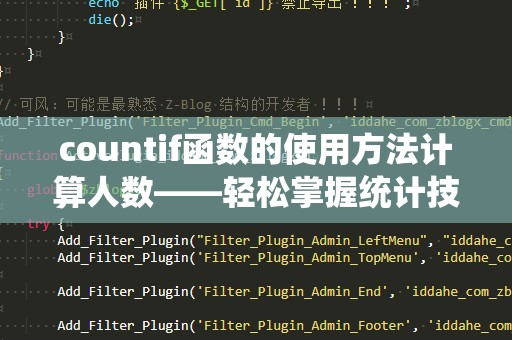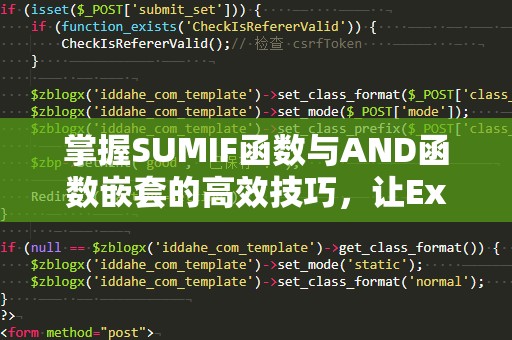在日常工作中,Excel已成为每个职场人士必备的工具,尤其是在数据统计、数据分析等方面,Excel强大的功能无疑提升了我们工作的效率。而在Excel中,COUNTIFS函数被广泛应用于多个条件的统计,它可以帮助用户根据指定的条件快速计算数据集中的符合条件的数量。

在使用COUNTIFS函数时,我们经常会遇到返回值为0的情况,这往往让人感到困惑和烦恼。尤其是当我们确信数据符合条件时,COUNTIFS返回的结果却为0,问题究竟出在哪里呢?
我们需要了解COUNTIFS函数的基本工作原理。COUNTIFS函数的作用是根据多个条件对数据区域进行计数。其语法结构为:
COUNTIFS(range1,criteria1,[range2],[criteria2],…)
其中,range1,range2等为需要判断的区域,而criteria1,criteria2等则是对应的条件。例如,如果我们要统计某个销售人员在不同月份的销售额,可以通过COUNTIFS函数结合月份、销售人员、销售额等多个条件来进行计数。
为什么COUNTIFS函数返回0?
尽管COUNTIFS函数在理论上非常直观,但当返回值为0时,可能是由以下几个原因引起的:
条件设置错误
当你设置了多个条件时,如果其中任何一个条件不匹配,返回值就会是0。例如,如果你设置了“产品类型”和“销售额”作为两个条件,但你的数据集里并没有同时符合这两个条件的记录,COUNTIFS函数自然就会返回0。因此,检查每一个条件是否合理是首要步骤。
数据区域不一致
COUNTIFS函数要求所有的数据区域大小一致。如果你在不同的范围内选择了不同大小的区域,COUNTIFS函数可能无***常工作。例如,如果range1是A1:A10,而range2是B1:B20,这样的设置就会导致错误。因此,确保数据范围的大小一致是非常重要的。
数据类型不匹配
如果你在设定条件时使用了文本类型的条件,而数据区域中却是数字类型,或者你用数字条件去匹配文本,COUNTIFS函数同样会返回0。要确保条件类型与数据类型匹配,可以使用Excel的“数据验证”功能进行检查。
隐形字符或空格
在一些看似完美无缺的条件设置中,数据中可能存在一些隐藏的字符(如多余的空格或不可见字符),这些字符导致数据与条件不完全匹配。为了解决这个问题,可以使用TRIM函数去除文本中的空格,或者使用清理功能去除隐藏字符。
如何解决COUNTIFS返回0的问题?
遇到COUNTIFS返回0的情况,不要急于放弃。你可以逐步排查问题的来源,下面是几种常见的解决方法:
逐一检查每个条件
确保每个条件都设置正确,特别是条件的逻辑关系和数据范围是否合理。如果可能,尝试逐个条件进行测试,看是否能获得预期的结果。这样,你可以找到导致返回0的具体条件。
使用通配符
如果你无法确保条件的精确匹配,可以使用通配符。例如,使用*代表任意字符,或者?代表单个字符。这将有助于避免由于细微差异(如大小写、空格等)导致的计数失败。
检查数据区域大小一致性
确保所有的范围大小一致,这是COUNTIFS函数能够正常计算的基本要求。如果数据区域不一致,需要调整范围大小以确保一致性。
排除隐形字符或空格问题
使用Excel的清理功能,或使用TRIM函数去除数据中的多余空格和不可见字符,尤其是在处理文本数据时,这类字符经常会影响条件的匹配。通过这些清理手段,你可以确保数据的正确性。
查看数据类型
确保条件的数据类型与数据区域的类型一致。如果是数字条件,则数据区域中的数据也应为数字。如果你不确定数据类型,可以通过将数据区域的格式设置为“文本”或“数字”来确保匹配。还可以尝试用VALUE函数将文本转换为数字进行匹配。
使用辅助列
如果你的数据条件非常复杂,可以考虑使用辅助列来简化条件。例如,在数据表中创建一个新的列,用于将多个条件的判断结果合并成一个单一的值,这样COUNTIFS就能更加容易地处理。通过这种方式,你可以避免因为多个条件之间的复杂关系而出现计算错误。
逐步测试和调试
如果还是无法解决COUNTIFS返回0的问题,可以尝试逐步拆解公式,逐一检查各个条件的效果。你可以先仅使用一个条件进行测试,确认结果是否正确,然后再逐步加入其他条件,以确定哪个条件导致了结果异常。
使用Excel调试工具
Excel自带的调试工具可以帮助你快速定位公式中的问题。例如,使用“公式审核”工具查看公式的执行过程,或者使用“评估公式”功能一步一步查看公式的计算步骤,从而发现潜在的错误。
通过以上的逐步排查和修复方法,大部分COUNTIFS返回0的情况都能得到有效解决。
总结
在使用Excel进行数据分析时,COUNTIFS函数作为一个非常实用的工具,它能够帮助我们快速地完成复杂条件的计数任务。当COUNTIFS返回0时,往往是由于条件设置不当、数据区域不一致或数据类型问题所导致的。通过仔细检查每个条件、确保数据区域一致性、排除数据中的隐形字符,大家都能有效地避免这个问题,提升工作效率。
掌握了这些Excel技巧后,无论是在日常的工作报告、数据分析还是复杂的财务统计中,你都能如鱼得水,轻松应对各种数据挑战。如果你还遇到其他Excel相关的问题,别忘了随时向我们寻求帮助!