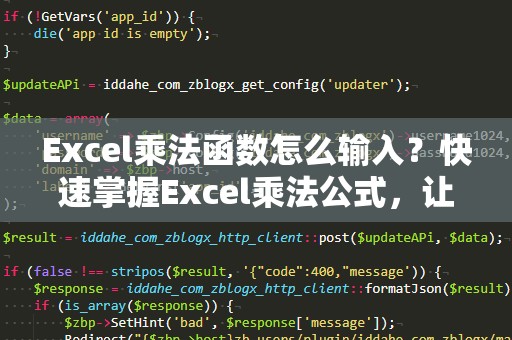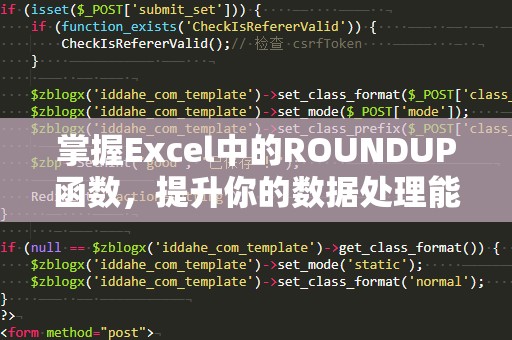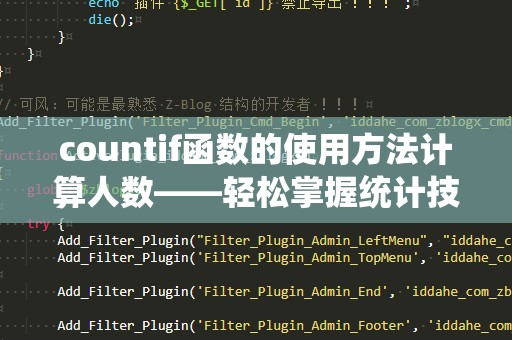在日常的工作和数据处理中,我们常常需要对一组数据进行排序,找出最大值、最小值,或者进行排名。在Excel中,Rank函数是一个非常实用的工具,它能够帮助我们轻松实现这一目标。无论是用于销售数据分析、学术成绩排名,还是在财务报表中找出表现最优的部门,Rank函数都能提供强有力的支持。Rank函数究竟是如何工作的呢?今天,我们就来深入了解它的使用方法与技巧。
什么是Rank函数?
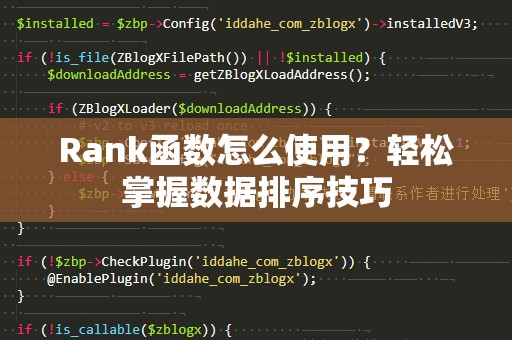
Rank函数(排名函数)用于返回一个数值在一组数据中的排名,按照升序或降序的方式进行排序。Rank函数的语法十分简单,格式为:
=RANK(数值,数据范围,[排序方式])
其中,数值是你需要排序的那个数值,数据范围是包含所有数据的单元格范围,[排序方式]则是一个可选的参数,决定是按升序还是降序进行排名。具体来说,排序方式为0时,Rank函数会按降序进行排名;若为1或省略不填,则按升序进行排名。
Rank函数的常见用法
1.降序排名
假设你有一组销售数据,需要根据销售额为每个销售人员排定名次。通过使用Rank函数,你可以快速得到销售人员的排名,帮助团队评估绩效。
例如,假设A2:A10单元格中存储了销售数据,你想要为B2单元格中的销售数据排名,可以使用以下公式:
=RANK(A2,A$2:A$10,0)
这里,A2是要排名的销售额,A$2:A$10是销售数据的范围,0表示降序排列,最大销售额会被排在第一位。
2.升序排名
如果你希望按照升序排列数据,比如,给学生的成绩排定名次,那么可以将Rank函数的排序方式设置为1或省略。
例如,假设B2:B10单元格存储了学生的成绩,若要为B2单元格的成绩排名,可以使用以下公式:
=RANK(B2,B$2:B$10,1)
这里,B2是需要排名的成绩,B$2:B$10是成绩数据的范围,1表示升序排列,最低成绩会排在第一位。
3.排名并处理重复数据
在实际操作中,我们经常会遇到一些相同的数值,比如两名销售人员的销售额完全相同。Rank函数会将它们排在同一名次,而后面的名次会相应地跳过。这种情况我们称之为“并列排名”。
例如,假设有两名销售人员的销售额都为5000元,在执行排名时,Rank函数会将两者都排为第一名,第三名的排名将被跳过。假如你希望给这些重复数据分配不同的排名,可以使用更为精确的函数——RANK.AVG,该函数可以自动为重复数据分配平均排名。
Rank函数的使用技巧
1.结合IF函数处理特殊情况
有时候,数据中可能会包含一些特殊值,比如空值或负数,你希望这些特殊数据不被计入排名。此时,可以结合IF函数来实现条件判断,从而避免不必要的错误。
例如,假设你希望在排名时忽略掉销售额为负数的记录,可以使用以下公式:
=IF(A2<0,"",RANK(A2,A$2:A$10,0))
这个公式会检查A2单元格中的值,如果值为负数,则返回空白,否则返回排名。
2.使用Rank函数结合其他函数提高效率
除了基本的排名功能,Rank函数还可以与其他Excel函数结合使用,进行更复杂的分析。例如,结合INDEX和MATCH函数,可以轻松地为多个数据源创建动态排名系统。比如,假设你有一组不同地区的销售数据,通过这些函数,可以实现按地区、按时间等多维度的动态排名。
总结
Excel中的Rank函数不仅能够帮助我们进行数据排序和排名,还能根据不同的需求进行灵活应用。从简单的销售数据排名,到处理特殊数据、避免重复排名,Rank函数都能提供快速有效的解决方案。如果你希望提升自己的Excel操作技巧,掌握Rank函数是一个非常值得投资的技能,它将帮助你在数据分析、报告制作和决策支持中发挥巨大的作用。我们将继续探讨Rank函数的更多实用技巧,敬请关注!
在上一部分,我们了解了Rank函数的基本用法及其常见应用场景。现在,让我们继续深入探讨如何充分利用Rank函数,提高数据分析的效率和准确性。无论你是Excel初学者还是有一定基础的用户,掌握更多Rank函数的技巧,能够使你在数据处理方面游刃有余,提升工作效率。
高级应用:Rank函数与其他函数组合使用
1.动态排名与筛选
当你处理的数据量非常大时,排名操作往往需要与其他函数联合使用,以便动态地筛选和更新排名。Rank函数与IF函数的结合,能够根据特定条件动态计算排名。例如,如果你只关心某一特定区域的销售数据,你可以通过IF函数来筛选出符合条件的数据,再结合Rank函数进行排名。
例如,假设你有一个包含多个地区销售额的数据表,你只关心“北京”地区的排名,可以使用如下公式:
=IF(A2="北京",RANK(B2,B$2:B$10,0),"")
这个公式首先检查A列的区域是否为“北京”,如果是,则对该地区的销售额B2进行排名;如果不是,则返回空值。通过这种方式,你能够根据不同条件动态更新排名结果,避免了手动筛选的繁琐。
2.处理排名重复项
在使用Rank函数时,处理重复排名的问题是我们必须要注意的。在许多数据场景中,排名重复是常见的现象,特别是在竞争激烈的行业或者考试成绩排名中。如果你想避免排名的“并列”现象,Excel提供了几种方法来解决这一问题。
一种常用的方法是使用RANK.AVG函数,它可以为重复值分配一个平均排名,而不是直接将它们归为同一名次。例如,假设你有一组销售数据,其中存在两个销售额相同的记录,你可以使用如下公式来计算平均排名:
=RANK.AVG(B2,B$2:B$10,0)
这个公式会根据B列的销售额计算平均排名,这样就避免了排名并列的情况。如果你希望给每个重复项分配不同的名次,可以通过更复杂的排序逻辑来处理。
3.排名按多个维度排序
在某些情况下,你可能希望对数据进行多维度的排名,比如,先按销售额排名,再按客户满意度排名。Excel的RANK函数可以与SORT函数、INDEX函数等组合,按照多个条件进行排名。
假设你希望先按销售额进行排名,再按客户满意度进行排名,你可以创建一个复合的排名公式。例如,假设A2:A10是销售额数据,B2:B10是客户满意度数据,你可以通过以下公式来实现:
=RANK(A2,A$2:A$10,0)+RANK(B2,B$2:B$10,0)
这个公式会先对销售额进行排名,然后再对客户满意度进行排名,最后将两者的排名结果相加,从而得到综合排名。
4.使用动态范围进行排名
在实际工作中,数据范围可能会随时发生变化,比如每天新增的销售数据。为了避免每次都手动调整数据范围,你可以使用动态范围来自动适应数据的变化。通过使用OFFSET和COUNTA等函数,你可以创建动态的排名范围。
例如,假设你有一个动态的销售数据列表,你可以使用如下公式来定义动态范围:
=OFFSET(A2,0,0,COUNTA(A:A),1)
这个公式会根据A列数据的数量自动调整排名范围,确保Rank函数始终作用于最新的数据。
总结
Rank函数在Excel中的应用非常广泛,尤其是在数据分析和排序方面。无论是简单的销售排名,还是复杂的多维度数据分析,Rank函数都能为你提供极大的便利。通过灵活使用Rank函数及其他Excel函数的结合,你可以提高工作效率,优化数据处理流程。在日常工作中,学会如何巧妙地使用Rank函数,将为你节省大量时间和精力,让你在数据处理领域如鱼得水。
掌握Rank函数的高级技巧,能够帮助你应对更多复杂的排序任务,提升数据分析能力,为决策提供有力支持。希望今天的介绍能够激发你对Rank函数的兴趣,并在实际工作中充分运用这一强大的工具!