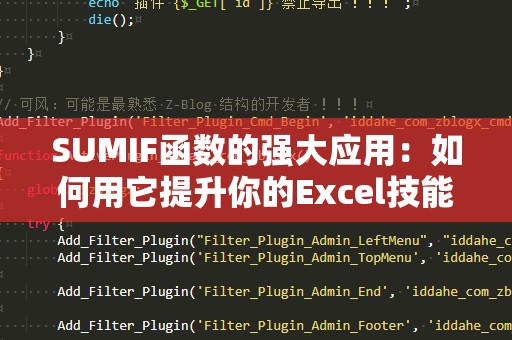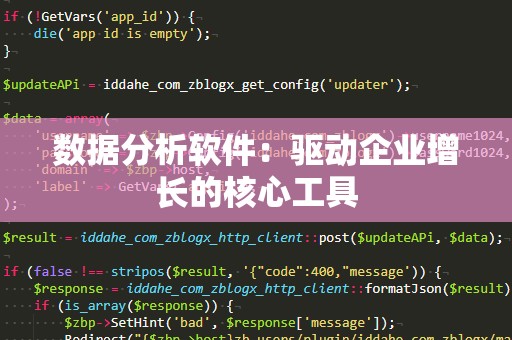在日常工作中,Excel作为一款强大的办公软件,广泛应用于数据处理与分析。而在众多Excel函数中,Countif函数无疑是最常用且实用的工具之一。它帮助我们根据特定的条件统计数据,极大提升了数据分析的效率。今天,我们就来详细了解Countif函数的使用方法及技巧。
一、Countif函数简介
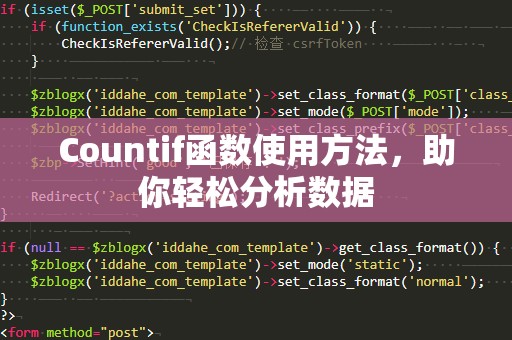
Countif函数,顾名思义,是Excel中一个用来统计符合指定条件的单元格数量的函数。这个函数非常适合用于统计指定范围内符合某种条件的数据项数量,简化了很多手动统计的繁琐步骤。它的基本语法是:
COUNTIF(range,criteria)
range:表示你要统计的单元格区域,可以是一个单一的列、行或是一个范围;
criteria:表示你设定的条件,可以是一个数字、文本、表达式或甚至是一个包含运算符的条件。
举个例子,如果你想统计一列数据中有多少个数值大于10,只需输入以下公式:
=COUNTIF(A1:A10,">10")
这个公式会统计A1到A10区域中大于10的单元格数量。
二、Countif函数的常见用法
统计数字条件
最常见的Countif函数使用场景之一就是统计符合数字条件的单元格数量。例如,如果你有一组学生成绩数据,想要统计及格的学生人数,只需设定一个大于或等于60的条件:
=COUNTIF(B2:B20,">=60")
这个公式会统计B2到B20区域中,成绩大于等于60的单元格数量。
统计文本条件
除了数字条件外,Countif还可以用于统计符合特定文本的单元格数量。如果你有一列员工的职位信息,想要统计某一职位的员工人数,可以使用Countif函数。例如:
=COUNTIF(C2:C20,"经理")
这将统计C2到C20区域中包含“经理”职位的员工数量。
使用通配符进行模糊匹配
Countif函数不仅可以精确匹配,还能使用通配符来进行模糊匹配。通配符有两种:
星号(*):表示任意数量的字符;
问号(?):表示一个字符。
比如,如果你想统计所有以“销售”开头的职位数量,可以使用以下公式:
=COUNTIF(D2:D20,"销售*")
这个公式将统计D2到D20区域中,职位名称以“销售”开头的所有单元格数量。
三、Countif函数的进阶应用
条件区间统计
有时你可能需要统计符合某个条件区间的数据。Countif函数虽然不支持直接设置区间条件,但可以通过两个Countif函数相结合来实现。例如,如果你需要统计某列数据中,数值在20到50之间的单元格数量,可以使用以下公式:
=COUNTIF(A1:A10,">=20")-COUNTIF(A1:A10,">50")
这个公式通过先统计大于等于20的数量,再减去大于50的数量,最终得到20到50之间的数值数量。
结合其他函数使用
Countif还可以与其他函数结合使用,拓展其功能。例如,结合IF函数使用,可以根据不同条件返回不同的统计结果。比如,你可以在条件满足时返回某个值,否则返回另一个值。
=IF(COUNTIF(A1:A10,">=60")>5,"通过","不通过")
此公式会判断A1到A10区域中大于等于60的单元格数量是否大于5个,如果是,则返回“通过”,否则返回“不通过”。
四、Countif函数的小技巧
使用日期条件
Countif函数也可以用于日期的统计。例如,统计某个日期之后的数据项数量,只需将日期作为条件输入:
=COUNTIF(A1:A10,">2025-01-01")
这个公式将统计A1到A10区域中,日期晚于2025年1月1日的单元格数量。
多个条件统计
虽然Countif本身只能处理单一条件,但如果你需要统计多个条件的数据,可以使用Countifs函数,它是Countif的扩展版,支持多个条件的统计。Countifs的基本语法是:
COUNTIFS(range1,criteria1,range2,criteria2,...)
比如,统计A列中大于20且B列中小于50的数量:
=COUNTIFS(A1:A10,">20",B1:B10,"<50")
通过Countifs函数,你可以灵活地统计多个条件下的数据。