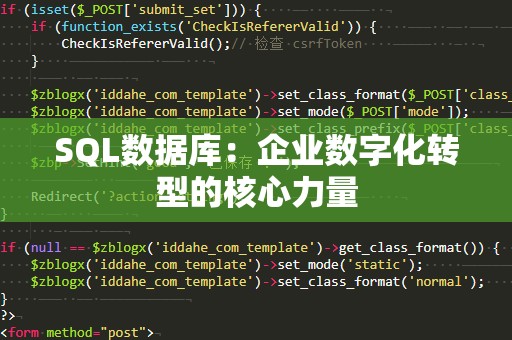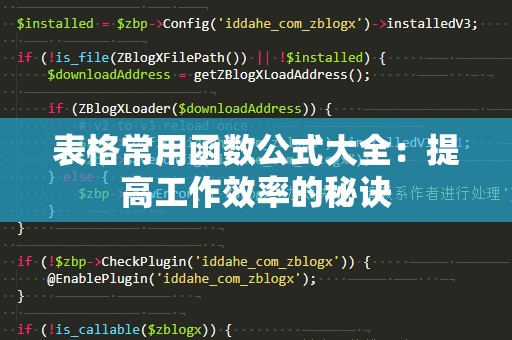VLOOKUP函数,让数据管理不再复杂
在如今的信息化时代,我们每个人几乎都离不开Excel这个强大的数据处理工具。无论是在企业工作,还是日常生活中,Excel都为我们提供了无数的便利,而其中,VLOOKUP函数就是一项极其实用的功能。
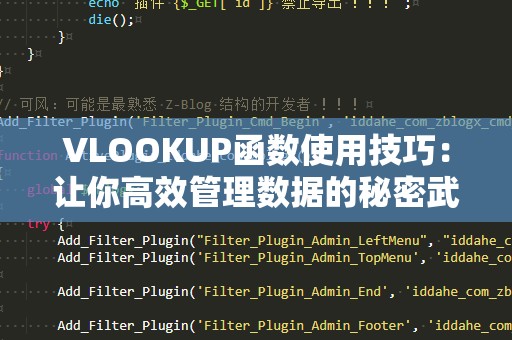
VLOOKUP函数,顾名思义,主要用于垂直查找,也就是说,它能够帮助我们在一列数据中找到目标项,并返回该项所在行中其他列的数据。比如,当你有一份包含大量商品信息的表格,想要查找某个商品的价格,VLOOKUP函数就可以帮助你迅速实现。
一、VLOOKUP函数的基本语法
VLOOKUP函数的语法非常简单,只有四个参数:
VLOOKUP(查找值,数据表范围,列号,[匹配方式])
查找值:你需要查找的内容。比如,在一个员工名单中查找员工的ID号。
数据表范围:VLOOKUP函数需要查找的数据范围,通常是整个表格区域。
列号:指定返回值所在的列编号。比如,如果你查找的是员工ID,那么返回的可能是员工的姓名,这时候就需要指定对应列的编号。
匹配方式:这个参数是可选的,默认为TRUE,表示近似匹配;如果你需要精确匹配,则可以选择FALSE。
举个简单的例子,假设你有如下的商品信息表格:
|商品编号|商品名称|商品价格|
|--------|--------|--------|
|1001|苹果|3.5|
|1002|香蕉|2.8|
|1003|橙子|4.0|
|1004|葡萄|6.2|
如果你想查找商品编号为1003的商品名称和价格,可以使用以下公式:
=VLOOKUP(1003,A2:C5,2,FALSE)
这个公式表示:在A2到C5的区域内查找1003,找到对应的行后返回第2列(商品名称),由于选择了精确匹配(FALSE),VLOOKUP将准确找到商品“橙子”。
二、VLOOKUP函数的实际应用场景
VLOOKUP函数在工作中应用非常广泛,尤其是在数据分析、财务报表、库存管理等领域。我们通过几个实际的场景来看看VLOOKUP如何帮我们提升工作效率。
1.财务数据查找
假设你负责某个公司的财务报表工作,每个月都需要根据发票号码查找并更新相关数据。如果没有VLOOKUP函数,你就需要手动查找每个发票号码,效率低下且容易出错。而使用VLOOKUP,你只需要输入发票号码,公式便能自动帮你查找并填充相应的金额、付款日期等信息。
2.员工信息管理
在一个大型企业中,可能有成百上千名员工的档案。你需要根据员工编号查找员工的基本信息,包括姓名、职位、工资等。使用VLOOKUP函数,你可以直接输入员工编号,快速获取对应的员工信息,避免了大量重复性工作。
3.销售数据分析
在销售分析中,VLOOKUP可以帮助你快速从销售数据表中提取出特定商品的销售额、客户信息等关键数据。例如,你可以通过输入商品编号,自动获取该商品在某个时间段内的销售额,从而为后续的销售决策提供数据支持。
4.产品库存管理
如果你有一个庞大的产品库存清单,而你需要知道某个产品的库存数量或者价格,只需输入产品编号,VLOOKUP就能帮助你自动从库存表中返回相关的库存信息。这样,无论是盘点库存还是查询补货情况,都会变得更加高效。
三、VLOOKUP的常见问题与解决办法
尽管VLOOKUP是一个强大的工具,但在使用过程中,也有一些常见的问题需要注意。
1.查找值不在第一列
VLOOKUP只能从表格的第一列开始查找数据。如果你的查找值不在第一列,VLOOKUP就无法工作。这时候,你可以通过调整数据表格的顺序,或者使用INDEX+MATCH组合函数来实现更灵活的查找。
2.精确匹配与近似匹配
默认情况下,VLOOKUP的第四个参数是TRUE,这意味着它会进行近似匹配。如果你需要精确匹配,必须将其设置为FALSE。如果你不小心忘记了这个参数,可能会得到错误的结果。
3.查找值重复
如果在表格中有多个相同的查找值,VLOOKUP只会返回第一个匹配的结果。如果你希望返回所有匹配的结果,可以考虑使用FILTER函数,或者进行多次VLOOKUP操作。
提升效率的VLOOKUP技巧
在了解了VLOOKUP函数的基本用法之后,接下来我们来看看如何通过一些小技巧,进一步提升VLOOKUP的使用效率。
四、VLOOKUP的高级技巧
1.使用绝对引用提高效率
在实际工作中,VLOOKUP公式往往需要拖动填充。当你在***公式时,如果没有使用绝对引用($符号),那么每次***公式时,查找的区域和列号会发生变化,导致错误。为了解决这个问题,记得使用绝对引用。
比如,以下公式中的数据表范围使用了绝对引用:
=VLOOKUP(A2,$A$2:$C$10,2,FALSE)
这样,无论你将公式***到哪里,查找范围都不会发生变化,从而避免了公式错误。
2.嵌套VLOOKUP实现多条件查找
VLOOKUP函数的查找是基于单一条件的,但有时候我们需要根据多个条件来进行查找。这时,你可以将多个VLOOKUP函数嵌套在一起,实现多条件查找。
比如,假设你需要根据产品编号和日期两个条件,查找产品的销售额。可以使用类似以下的嵌套公式:
=VLOOKUP(A2&B2,CONCATENATE(A2:A10,B2:B10),3,FALSE)
这样,你就可以通过两个条件来查找数据,而不必将数据拆分成多列。
3.使用VLOOKUP结合IF函数
有时我们需要根据查找结果做出不同的处理。比如,当VLOOKUP没有找到匹配项时,默认会返回#N/A错误。如果你希望在找不到结果时显示其他内容,可以将VLOOKUP和IF函数结合使用,避免错误提示。
=IF(ISNA(VLOOKUP(A2,B2:C10,2,FALSE)),"未找到",VLOOKUP(A2,B2:C10,2,FALSE))
这个公式会先判断VLOOKUP是否返回了错误,如果是错误,则返回“未找到”,否则返回查找结果。
4.使用VLOOKUP结合数据验证
VLOOKUP不仅可以用来查找数据,还可以与数据验证功能结合使用,创建动态下拉列表。通过数据验证功能,你可以限制用户只能在指定的数据范围内选择内容,而这些内容可以通过VLOOKUP函数动态生成。
举个例子,你可以在某个单元格设置数据验证,要求用户选择某个城市,而这个城市列表可以通过VLOOKUP动态生成。这样,用户每次选择城市时,相关数据就会自动填充,极大提升了数据录入的效率和准确性。
5.使用VLOOKUP替代手动匹配
传统的匹配方法需要我们通过“查找和替换”手动去找出匹配项,而VLOOKUP函数可以自动化这一过程,特别适合处理大量数据。例如,你有两张表格,一张是销售订单表,另一张是客户信息表,想要根据客户ID来匹配客户信息,VLOOKUP可以帮助你轻松实现。
通过VLOOKUP,整个过程会更加高效,避免了繁琐的人工操作。
五、总结
VLOOKUP作为Excel中最常用的查找函数之一,其强大的数据匹配能力可以极大提升我们的工作效率。不论是在数据分析、财务管理、库存管理等方面,VLOOKUP都能为我们提供强有力的支持。
通过本文的介绍,相信你已经掌握了VLOOKUP函数的基本使用方法及一些高级技巧。希望大家在实际工作中,能善用VLOOKUP,提升自己的数据处理能力,实现更高效的工作模式。