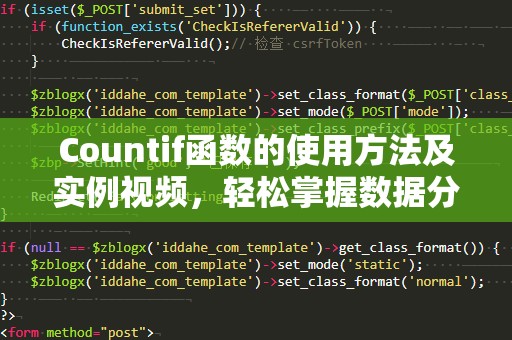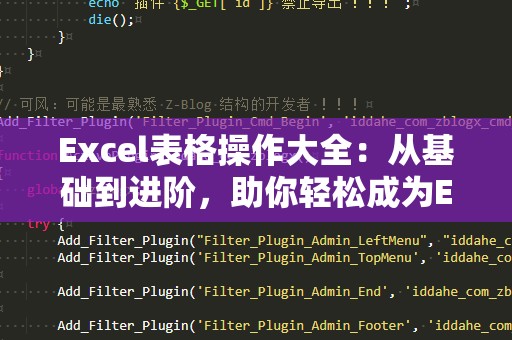在日常工作中,Excel作为最常用的办公软件之一,其强大的数据处理能力让我们能够高效地完成各种统计任务。而在Excel中,Countif函数作为一种非常实用的统计函数,常常被用来帮助用户快速计算符合某个特定条件的单元格数量。今天,我们将深入探讨Countif函数的基本使用方法,并进一步介绍如何在多个条件下灵活运用这一强大的功能。
Countif函数简介
Countif函数的基本语法非常简单:
COUNTIF(range,criteria)

range是需要统计的范围,通常是一个单元格区域。
criteria是我们设置的统计条件,可以是数值、文本、表达式等。
举个简单的例子,如果你有一张学生成绩表,想统计所有成绩大于60分的学生数量,那么可以使用如下公式:
=COUNTIF(B2:B10,">60")
其中,B2:B10是成绩的范围,">60"则是设置的条件,即统计成绩大于60的学生人数。
单条件应用的常见问题
尽管Countif函数单独使用时非常便捷,但在某些情况下,用户可能会遇到无法满足需求的情况。例如,用户需要统计在多个条件下的数据(如成绩大于60分且小于80分的学生数量)。此时,Countif函数单独应用就无法胜任了,这时候我们需要借助其他函数,尤其是COUNTIFS函数来解决这一问题。
COUNTIFS函数简介
与Countif函数不同,COUNTIFS函数可以同时应用多个条件来进行统计。它的语法为:
COUNTIFS(range1,criteria1,range2,criteria2,...)
range1,range2,…是你需要统计的多个数据范围。
criteria1,criteria2,…是每个范围对应的条件。
我们来看一个例子,假设你需要统计成绩在60到80分之间的学生数量。此时,可以使用以下公式:
=COUNTIFS(B2:B10,">60",B2:B10,"<80")
这里,B2:B10是成绩的范围,第一个条件">60"表示成绩大于60,第二个条件"<80"表示成绩小于80。这样,就能快速统计出符合这两个条件的学生人数。
Countifs函数的多条件灵活性
COUNTIFS函数在实际使用中非常灵活,用户可以根据需求添加更多条件。例如,如果你不仅需要统计成绩在60到80分之间的学生,还需要统计性别为“男”的学生数量,可以将性别列作为另一个范围,设置相应条件。假设性别列为C2:C10,男生标识为“男”,则可以使用如下公式:
=COUNTIFS(B2:B10,">60",B2:B10,"<80",C2:C10,"男")
这个公式将同时满足以下三个条件:
成绩大于60;
成绩小于80;
性别为“男”。
通过这种方式,COUNTIFS能够处理更复杂的条件,帮助你更精准地统计数据。
多条件统计中的常见问题与解决方案
在使用COUNTIFS函数时,可能会遇到一些常见的使用难题,比如条件范围的不一致或条件设置错误等。要确保每个条件的范围长度一致,否则Excel会返回错误结果。COUNTIFS支持的条件类型也很广泛,可以是文本、数字、日期等,但一定要注意条件的准确性。
举个例子,假设我们需要统计日期在2023年1月1日之后且成绩大于60分的学生数量。如果日期列为D2:D10,成绩列为B2:B10,公式可以如下:
=COUNTIFS(D2:D10,">2023-01-01",B2:B10,">60")
需要特别注意的是,日期格式的输入非常重要,应该按照Excel的标准日期格式进行设置。如果输入的日期格式不正确,公式可能会无***确计算。
在上一部分中,我们已经讨论了Countif函数和Countifs函数的基本使用方法以及如何在多个条件下进行数据统计。我们将继续深入探讨一些高级应用技巧,帮助用户更高效地利用Countif和Countifs函数来应对复杂的数据统计任务。
进阶技巧:使用通配符进行模糊匹配
除了直接设置具体的条件外,Countif和Countifs函数还支持使用通配符进行模糊匹配。通配符是一种特殊字符,可以帮助你更灵活地进行条件匹配,尤其适用于文本数据。
在Countif函数中,常用的通配符有:
*:表示任意数量的字符。
?:表示单个字符。
举个例子,如果你需要统计包含“张”字的所有学生名字数量,可以使用如下公式:
=COUNTIF(A2:A10,"*张*")
这个公式会统计A2:A10范围内,包含“张”字的所有学生姓名,无论“张”字出现在名字的什么位置。
如果你只想统计以“张”字开头的学生姓名,可以使用如下公式:
=COUNTIF(A2:A10,"张*")
通过使用通配符,你能够大大提升Countif函数在处理文本数据时的灵活性,能够更准确地找到你所需要的统计结果。
结合数组公式进行更复杂的统计
虽然Countif和Countifs函数已经能够应对大多数多条件统计任务,但有时用户可能需要更加复杂的数据分析。在这种情况下,我们可以通过结合数组公式来实现更复杂的统计功能。
例如,假设你有一个学生表格,需要统计所有成绩在60分以上且与某个特定科目相关的学生数量。如果你需要根据多个科目名称进行筛选,你可以结合SUM和IF函数来构建一个数组公式,帮助你处理这些多条件的复杂统计任务。
数组公式的基本结构如下:
=SUM(IF((condition1)*(condition2),1,0))
这种方式能够让你灵活地结合多个条件进行复杂的统计分析。当你按下Ctrl+Shift+Enter时,Excel会将其转换为数组公式并进行计算。
使用Countif函数实现动态条件统计
在实际使用中,Countif和Countifs函数的条件通常不是固定的,而是会随时间变化或根据用户输入的不同而变化。为了提升数据统计的动态性,你可以将条件设置为单元格引用。
例如,如果你希望根据单元格B1中的分数来统计成绩大于该分数的学生人数,可以使用如下公式:
=COUNTIF(B2:B10,">"&B1)
这样,每次B1中的数值变化时,统计结果也会自动更新,极大提高了Excel的灵活性和实时性。
总结
通过本文的介绍,我们已经深入了解了Countif和Countifs函数的基本用法,并且掌握了如何利用它们在多个条件下进行高效的统计分析。无论是简单的单条件统计,还是复杂的多条件筛选,Countif和Countifs函数都能帮助我们轻松应对。通过掌握通配符、数组公式等进阶技巧,我们能够在Excel中实现更为灵活和精确的数据处理。希望大家能够通过实践不断提升自己的Excel技能,在工作中高效处理各类数据任务!