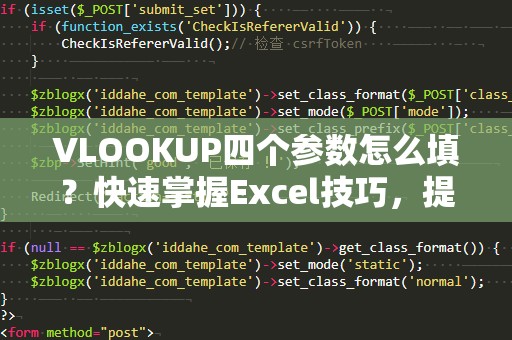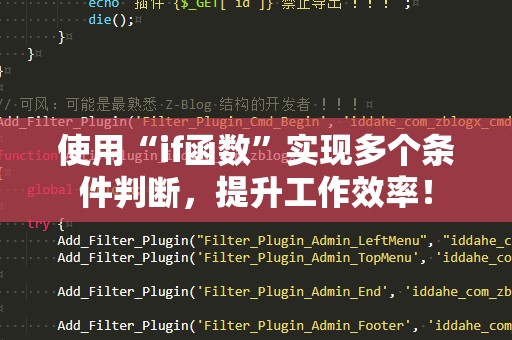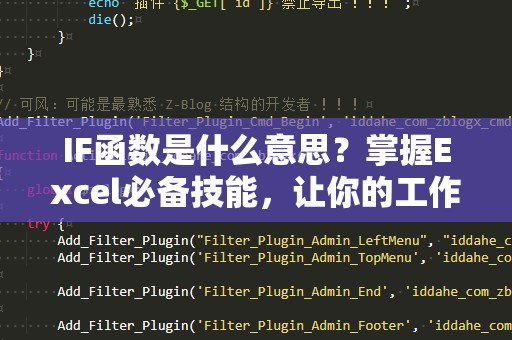在日常工作中,Excel已经成为许多人不可或缺的得力工具。特别是在数据管理与分析中,VLOOKUP函数是最常见的查询函数之一。它的基本作用是根据指定的查询值,返回对应区域中的数据。不过,当我们需要根据多个条件来查询数据时,单一的VLOOKUP函数似乎力不从心。幸运的是,通过巧妙的组合,我们可以使VLOOKUP满足两个条件的需求,大大提升查询效率。

我们需要理解VLOOKUP函数的基本使用方式。VLOOKUP函数的格式如下:
VLOOKUP(查找值,查找区域,返回值所在列的列号,[精确匹配或近似匹配])
这个函数能够根据查找值,从指定区域的左侧找到对应的值并返回。如果你只有一个条件进行查找,VLOOKUP自然是得心应手的。但在实际工作中,许多场景下需要我们同时满足多个条件才能获取正确的数据,例如:查找某个员工在某个月的销售业绩,或是在一个多维度的数据表中查找某个产品在不同区域的销售情况。
如何通过VLOOKUP函数满足多个条件呢?一种常见的做法是将多个条件合并成一个查找值。这种做法在实际应用中非常高效,因为它既能保留VLOOKUP函数的简洁,又能应对多个条件的查询需求。
让我们通过一个实际例子来演示如何操作。假设我们有一张销售数据表,其中包含员工姓名、销售月份、销售区域和销售额四个字段,我们需要查找某个员工在某个月份和某个区域的销售额。
|员工姓名|销售月份|销售区域|销售额|
|--------|--------|--------|--------|
|张三|2025-01|华东|5000|
|李四|2025-01|华南|4500|
|王五|2025-02|华东|6000|
|张三|2025-02|华南|5500|
假设我们要查找张三在2025年1月华东区域的销售额。传统的VLOOKUP无法同时处理“张三”和“2025-01”和“华东”三个条件。我们可以通过一个巧妙的方法来解决。
在新的列中,我们可以通过公式将多个条件合并,形成一个新的查找值。例如:
=A2&B2&C2
这里,我们把员工姓名(A列)、销售月份(B列)和销售区域(C列)合并成一个字符串。这就能创建一个唯一标识每一行数据的值。
然后,我们在VLOOKUP函数中,使用这个合并后的条件值来进行查询。假设我们在D列合并了员工姓名、销售月份和销售区域的组合字符串,查询公式就可以写成:
=VLOOKUP("张三2025-01华东",D2:E5,2,FALSE)
通过这种方法,VLOOKUP就可以同时满足两个条件甚至更多条件了,极大地提高了数据查询的灵活性。
这种技巧的好处在于它保持了VLOOKUP函数的简洁性,同时也避免了复杂的嵌套IF函数或数组公式。尤其适合那些不熟悉复杂Excel函数的用户。通过合并条件,您可以轻松地进行多条件查询,既快速又准确。
除了直接使用VLOOKUP函数结合多个条件外,您还可以利用其他辅助函数来增强查询能力。例如,使用IFERROR函数来处理VLOOKUP可能出现的错误,确保查询结果的稳定性和可靠性。
以我们之前的例子为基础,如果查询的结果为空,VLOOKUP会返回错误值“#N/A”。为了避免这个问题,我们可以使用IFERROR函数来包装VLOOKUP,处理可能的错误。例如:
=IFERROR(VLOOKUP("张三2025-01华东",D2:E5,2,FALSE),"未找到")
这样,如果没有找到符合条件的数据,结果就会显示为“未找到”而不是错误提示。这个技巧能有效提高报告的可读性,避免用户因为错误提示而感到困惑。
值得一提的是,VLOOKUP虽然功能强大,但它的查找值必须位于查找区域的第一列。这意味着,如果数据表的结构较复杂,您可能会遇到一些限制。为了解决这个问题,可以考虑使用更强大的函数——INDEX和MATCH的组合。这种方法可以在没有位置限制的情况下进行多条件查询,甚至能处理更复杂的查询任务。
例如,假设我们不想依赖VLOOKUP的查找区域要求,而是希望在任意列中进行查询,INDEX和MATCH的组合就能派上用场。以下是一个基本的示范公式:
=INDEX(D2:D5,MATCH(1,(A2:A5="张三")*(B2:B5="2025-01")*(C2:C5="华东"),0))
这段公式会返回张三在2025年1月华东区域的销售额。通过这种方法,我们可以同时满足多个条件,并且不受VLOOKUP中查找列位置的限制。尽管INDEX和MATCH组合的公式相对复杂,但它的灵活性和强大功能使其在处理多条件查询时,成为非常值得学习的工具。
总结来说,VLOOKUP结合多个条件的技巧,不仅能提升我们的工作效率,还能减少错误的发生。通过巧妙的公式设计,我们能够轻松解决看似复杂的数据查询任务。对于想要提高Excel操作技能的用户来说,掌握这些技巧无疑是提升工作效率、减少出错的最佳途径。无论是VLOOKUP与条件合并的简单方法,还是通过INDEX和MATCH组合的高级技巧,都是值得每位Excel使用者掌握的实用技能。
希望这篇文章能够帮助您在数据查询方面有所突破,让您在Excel的世界里更加游刃有余,轻松应对各种复杂的数据处理任务!