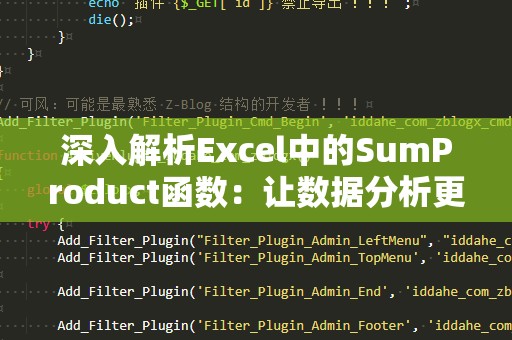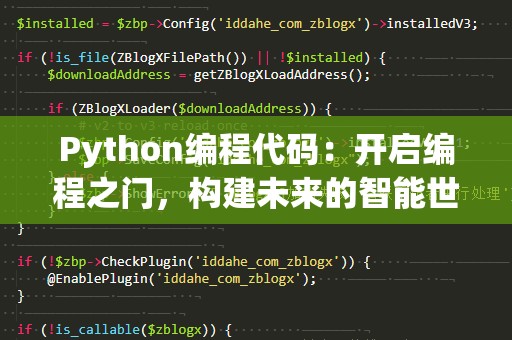在日常工作中,Excel已经成为我们最常用的办公软件之一。无论是做财务报表、分析数据,还是进行销售统计,Excel都能发挥巨大的作用。很多时候,我们需要快速地计算一组数字的乘积,尤其是在处理大量数据时,这个功能显得尤为重要。今天,我们将为您详细介绍Excel中如何求乘积的方法,帮您省下不少时间,让您成为Excel使用高手。
方法一:使用乘法公式(*)

最常见的求乘积方法就是使用Excel中的乘法公式。假设我们有两列数据,分别存放在A列和B列,要计算它们的乘积并显示在C列,只需要在C列的单元格中输入一个简单的乘法公式。
操作步骤:
选择C2单元格。
输入公式=A2*B2。
按下回车键,C2单元格就会显示A2和B2单元格的乘积。
然后,您可以将公式拖动到其他单元格,Excel会自动计算出对应行的乘积。这种方法非常直观,适合于小范围的乘积计算。
方法二:使用PRODUCT函数
当我们需要计算一组数值的乘积时,使用PRODUCT函数是非常方便的。PRODUCT函数可以同时处理多个参数,它会将所有参数的数值进行相乘。假设我们要计算A列和B列的数据乘积,可以使用PRODUCT函数来实现。
操作步骤:
选择C2单元格。
输入公式=PRODUCT(A2,B2)。
按下回车键,C2单元格就会显示A2和B2的乘积。
PRODUCT函数的优势在于,它可以接受多个单元格作为参数。例如,=PRODUCT(A2:A5,B2:B5)会同时计算A2到A5和B2到B5范围内所有数字的乘积,简化了繁琐的操作。
方法三:跨区域乘积计算
有时候,我们需要对多个区域的数据进行乘积计算,这时候可以利用Excel的跨区域乘积功能。假设我们有两列数据,其中A列存储了商品的数量,B列存储了单价,要计算每个商品的总价,我们只需要使用一个PRODUCT公式即可。
操作步骤:
选择C2单元格。
输入公式=PRODUCT(A2:A10,B2:B10)。
按下回车键,Excel会自动计算A2到A10和B2到B10范围内所有数字的乘积。
这种方法非常适用于处理较大范围的数据,而且不需要单独设置多个公式,十分高效。
方法四:利用数组公式
在一些情况下,我们需要在Excel中求出多个数值的乘积并同时考虑其他条件。此时,可以使用数组公式来满足需求。数组公式允许您对一组数据进行更复杂的操作,比如求乘积并同时对某个条件进行筛选。
操作步骤:
假设我们有A列和B列的数字,需要计算在B列大于100时A列和B列的乘积总和。
在C2单元格中输入数组公式=SUMPRODUCT((A2:A10)*(B2:B10>100))。
按下Ctrl+Shift+Enter键,这时Excel会将其作为数组公式来处理,计算出符合条件的乘积总和。
数组公式是Excel中一个强大的工具,可以帮助我们在复杂的数据分析中快速得到所需结果。掌握这一技巧,将极大提升您的工作效率。
方法五:使用条件格式和筛选功能
在进行乘积计算时,可能会有一些特殊的需求,比如根据某些条件来筛选出需要乘积的数据。Excel提供了强大的筛选和条件格式功能,您可以根据不同的条件快速过滤出符合要求的单元格,再进行乘积计算。
操作步骤:
在数据区域中应用筛选功能,选择符合条件的单元格。
使用=PRODUCT()或=SUMPRODUCT()等函数来计算筛选后的数据的乘积。
这样就能非常便捷地获得需要的乘积结果,省去手动挑选和计算的繁琐。
通过灵活运用筛选功能,您可以针对不同的数据进行动态计算,让整个工作流程更加顺畅。
方法六:使用数据透视表计算乘积
在需要对大量数据进行统计时,数据透视表是一个非常实用的工具。如果您需要对数据进行乘积分析,可以通过数据透视表快速汇总并进行乘积计算。利用数据透视表的“值字段设置”功能,可以方便地计算出所需的乘积结果。
操作步骤:
选择需要分析的数据区域。
插入数据透视表。
在“值”字段中选择需要进行乘积计算的列,并设置计算方式为“乘积”。
Excel会根据数据透视表自动计算出乘积结果。
数据透视表不仅能快速求得乘积,还能帮助您进行更深层次的数据分析。适用于需要快速处理大数据量的场景。
在上一部分中,我们已经了解了Excel中求乘积的几种常用方法。在这部分,我们将继续探讨其他进阶技巧和常见问题,帮助您全面掌握Excel中的乘积计算功能,进一步提高您的办公效率。
方法七:利用PowerQuery进行乘积计算
对于数据量非常庞大的情况,传统的Excel功能可能无法高效处理。这时,PowerQuery作为Excel的强大数据处理工具,可以帮助您快速实现复杂的计算操作。通过PowerQuery,您可以在数据加载过程中直接进行乘积计算,避免在表格中手动操作。
操作步骤:
打开Excel,选择“数据”选项卡,点击“从表/范围”导入数据。
在PowerQuery编辑器中,选择要计算乘积的列。
使用“添加列”功能创建一个新列,输入乘积公式来计算。
完成后,将数据加载回Excel,得到最终结果。
PowerQuery适用于需要处理大量数据或进行更复杂计算的情况,尤其是在自动化数据清洗和计算时表现尤为出色。
方法八:结合VBA实现批量乘积计算
对于一些复杂的任务,使用VBA(VisualBasicforApplications)编程可以实现更加灵活和自动化的计算。如果您需要在Excel中进行批量的乘积计算,并希望自动化这一过程,VBA是一个非常不错的选择。
操作步骤:
按下Alt+F11打开VBA编辑器。
编写一个简单的宏代码,来自动计算特定范围内的乘积。
执行宏后,Excel会自动完成乘积计算,并将结果显示在指定位置。
VBA可以帮助您节省大量时间,特别是在需要重复进行相同操作时,它能自动化整个过程,极大地提高工作效率。
小技巧:如何避免错误
在进行乘积计算时,常常会遇到一些常见的错误,比如数字格式错误或空白单元格引发的计算问题。为避免这些问题,您可以采取一些预防措施。
检查数据格式:确保所有参与计算的单元格都具有正确的数字格式。如果出现错误,可以使用Excel的“文本转列”功能来修正数据格式。
避免空白单元格:空白单元格会导致乘积计算出错,使用IFERROR或IF函数检查空白单元格并进行处理。
使用数据验证:设置数据验证规则,确保用户输入的数据是有效的,避免错误的发生。
总结
在Excel中进行乘积计算并不复杂,只要掌握了适合的方法,您就能大大提高工作效率。无论是使用基本的乘法公式,还是运用进阶的函数、数据透视表或VBA脚本,Excel都能帮助您快速完成乘积计算任务,节省大量时间。
随着您对Excel的使用越来越熟练,您会发现更多实用的技巧和方法。今天介绍的这些乘积计算技巧只是冰山一角,Excel的强大功能远远不止这些。希望本文的内容能够帮助您更高效地使用Excel,提升工作效率,成为Excel的达人!