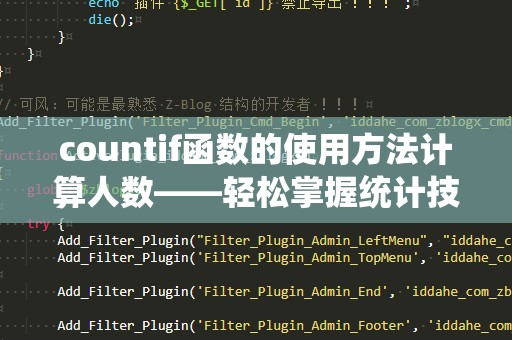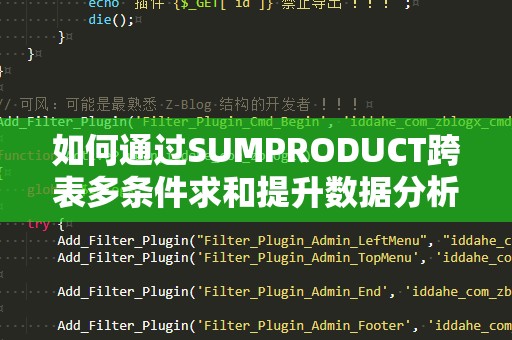在日常办公中,Excel是我们最常用的工具之一,尤其是在数据分析和表格处理方面。掌握Excel的函数公式输入方法,不仅能大大提高工作效率,还能让你在复杂的数据处理中游刃有余。无论是统计汇总、数据分析,还是简单的运算,Excel的函数公式都能帮助你轻松应对。Excel函数公式到底是怎么输入的呢?
1.认识Excel函数公式
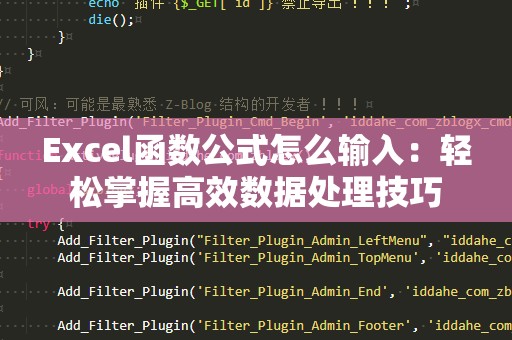
我们需要了解什么是Excel函数公式。简单来说,函数是Excel内置的用于执行特定计算的工具。函数的基本格式为“=函数名(参数1,参数2,…)”。“=”符号表示该单元格包含一个公式,Excel会根据该公式进行计算。函数名通常是英文单词,后面紧跟着括号,括号内填写相关的参数。
例如,如果我们想要计算两个数字的和,可以使用“SUM”函数,输入公式“=SUM(A1,B1)”,Excel会自动返回A1和B1单元格的和。
2.基础函数公式输入
对于初学者来说,掌握一些常用的基础函数公式至关重要。以下是几个常用的Excel函数和输入方法:
1.1SUM函数
SUM函数是Excel中最常见的求和函数,作用是将选定区域内的所有数字相加。例如,要对A1到A5单元格中的数字求和,公式为:
=SUM(A1:A5)
只需在目标单元格中输入此公式,按下回车键,Excel就会自动计算出A1到A5的和。
1.2AVERAGE函数
AVERAGE函数用于计算选定区域内数字的平均值。若要计算A1到A10单元格的平均值,可以输入公式:
=AVERAGE(A1:A10)
按回车键后,Excel会返回A1到A10的平均值。
1.3IF函数
IF函数是Excel中非常实用的逻辑判断函数。它根据你设定的条件判断结果,返回不同的值。IF函数的基本格式为:
=IF(条件,条件成立时返回的值,条件不成立时返回的值)
例如,如果A1单元格的值大于100,则返回“合格”,否则返回“不合格”,公式为:
=IF(A1>100,"合格","不合格")
这个公式会根据A1单元格的值自动给出判断结果。
1.4COUNTIF函数
COUNTIF函数用于统计满足特定条件的单元格数量。假设你要统计A1到A10单元格中大于50的数字个数,可以输入以下公式:
=COUNTIF(A1:A10,">50")
这样,Excel会返回A1到A10中大于50的数字个数。
3.使用Excel函数公式时的小技巧
Excel函数公式的输入并不复杂,但有几个小技巧可以帮助你更加高效地使用这些函数。
3.1使用函数向导
Excel内置了函数向导工具,帮助你更轻松地输入函数公式。你只需要选择一个单元格,然后点击菜单栏中的“插入函数”按钮(fx按钮),Excel会弹出一个函数对话框,帮助你选择和填写合适的函数及其参数。
3.2拖拽填充
对于需要重复计算的函数公式,Excel提供了拖拽填充的功能。你只需输入一次公式,然后将公式所在单元格的右下角拖动到其他单元格,Excel会自动填充其他单元格,并相应调整公式中的引用。
3.3使用绝对引用
在公式中,默认情况下,单元格引用是相对引用。也就是说,拖动公式时,Excel会自动调整引用的单元格位置。如果你希望某个单元格引用固定不变,可以使用绝对引用。在Excel中,绝对引用使用“$”符号,例如:
=$A$1
这样,无论如何拖动公式,A1单元格的引用都会保持不变。
3.4错误检查与调试
有时,输入公式时可能会遇到错误。如果公式的结果不符合预期,Excel会显示错误提示(如#DIV/0!、#VALUE!等)。这时,可以使用“公式”选项卡中的“错误检查”功能,帮助你快速找出公式中的问题,并进行修正。
4.高级函数公式输入
当你掌握了基础函数后,可以尝试一些更为复杂的Excel函数,以应对更高层次的数据分析需求。比如,嵌套函数、数组公式和日期函数等。下一部分,我们将深入探讨这些更高级的Excel函数公式输入方法。
当你熟练掌握了Excel的基本函数输入方法后,接下来就可以挑战一些更高级的功能,提升数据分析能力。以下是几个常见的高级函数和一些技巧,可以帮助你更加高效地处理复杂的Excel数据。
1.嵌套函数公式
嵌套函数是指在一个函数的参数中再次使用其他函数。这种组合可以大大增强Excel的灵活性和功能。例如,你可以在IF函数中嵌套SUM函数,进行更复杂的计算。
例如,假设你想根据某个范围的总和判断是否满足条件,如果满足则返回“合格”,否则返回“不合格”。可以使用以下公式:
=IF(SUM(A1:A5)>100,"合格","不合格")
这个公式首先计算A1到A5的总和,然后判断是否大于100,如果大于100,则返回“合格”,否则返回“不合格”。
2.数组公式
数组公式是一种特殊的Excel公式,它允许在一个公式中处理多个数据值。与普通公式不同,数组公式可以返回多个结果或进行批量运算。要输入数组公式,通常需要按下Ctrl+Shift+Enter。
例如,假设你有一组数据,想要计算A列和B列数值的乘积之和。你可以使用如下数组公式:
=SUM(A1:A5*B1:B5)
输入完公式后,按下Ctrl+Shift+Enter,Excel会自动计算A列和B列对应单元格的乘积之和。
3.日期和时间函数
Excel也提供了丰富的日期和时间函数,帮助我们处理与时间相关的各种计算。例如,使用“DATE”函数创建日期,使用“NOW”函数获取当前时间,使用“DATEDIF”函数计算两个日期之间的差异等。
例如,假设你要计算A1和B1两个日期之间的天数差,可以使用以下公式:
=DATEDIF(A1,B1,"d")
这个公式将返回A1和B1之间的天数差。
4.使用VLOOKUP函数进行查找
VLOOKUP函数是Excel中非常强大的查找函数,它用于在表格的第一列中查找某个值,并返回该行中指定列的数据。例如,如果你想在一个学生成绩表中查找某个学生的成绩,可以使用VLOOKUP函数。
假设学生姓名在A列,成绩在B列,你可以使用以下公式查找学生“张三”的成绩:
=VLOOKUP("张三",A1:B10,2,FALSE)
这个公式会查找“张三”在A1到A10中的位置,并返回该行的第二列(即成绩)。
5.使用数据透视表提升分析效率
除了函数公式,Excel的数据透视表也是一个强大的数据分析工具。数据透视表可以帮助你快速汇总和分析大量数据,让你更加直观地了解数据的分布情况。
要创建数据透视表,你只需要选择一个数据区域,然后点击“插入”菜单中的“数据透视表”选项。Excel会自动生成一个数据透视表,你可以根据需求进行分类汇总、计算和筛选。
6.Excel函数公式输入的注意事项
虽然Excel函数公式输入非常强大,但在实际使用中,也需要注意以下几点:
公式输入错误:输入公式时,如果格式不正确,Excel会提示错误信息,如#DIV/0!、#REF!等。一定要注意函数名称和参数的正确性。
单元格引用问题:在输入公式时,确保引用的单元格是正确的,避免出现错位或遗漏。
保持公式简洁:尽量保持公式的简洁性,避免嵌套过深,以提高公式的可读性和可维护性。
总结
通过掌握Excel函数公式的输入方法,你可以轻松应对各种数据处理需求,从基础的求和、平均值,到复杂的逻辑判断、嵌套函数、数组公式和查找功能,都能够在日常工作中高效使用。随着使用技巧的不断积累,你会发现Excel不仅是一个强大的数据计算工具,更是提升工作效率的得力助手。